Bu kılavuzda size bir Word belgesini nasıl imzalayacağınızı göstereceğiz ve alıcılara bunun orijinal makale olduğu konusunda gönül rahatlığı sağlayacağız.
Bir Word belgesini imzalamak derken, sonuna sadece adınızı yazmaktan bahsetmiyoruz: Bu hem amatörce görünüyor hem de sahtecilik olasılığını açık bırakıyor. Bu adımları izleyerek ve Word'deki özel imza özelliğini kullanarak, imzanızı bir orijinallik sertifikasıyla desteklerken profesyonel bir dokunuş katabilirsiniz.
- Microsoft Word'de bir sayfayı nasıl sileceğinizi öğrenin
- PDF'yi ücretsiz olarak Word'e dönüştürme
- Word'de değişiklikleri nasıl izleyeceğinizi öğrenin
- Word'de satır aralığını nasıl değiştireceğinizi keşfedin
- Excel'de DÜŞEYARA'yı nasıl kullanacağınızı görün
These digital certificates act as confirmation to the document’s reader that the included signature is genuine. For maximum assurance that you really signed a certain document yourself, you can buy digital certificates from trusted Microsoft partners — but these are expensive, and take time to process. In this guide, we’ll instead show you how to create a digital certificate on your own Windows PC.
This might not offer enterprise-level assurance that your signature is the real deal, but it’s free, and can at least confirm to recipients that your signed documents are coming from the same source. So, here’s how to create a digital certificate, and how to sign a Word document using it.
How to sign a Word document
1. Windows Gezgini'ni açın ve Microsoft Office'in 64 bit sürümünü yüklediyseniz C:\Program Files (x86)\Microsoft Office\root\ veya C:\Program Files\Microsoft Office\root\Office16 konumuna gidin .
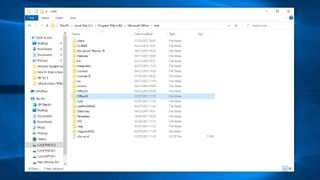
2. “SELFCERT” yürütülebilir dosyasını bulmak için aşağı kaydırın ve açın.
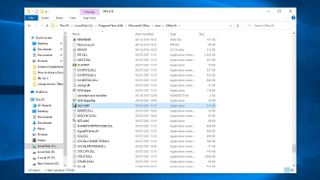
3. “Dijital Sertifika Oluştur” iletişim kutusu görünecektir. Sertifikanız için bir ad yazın ve "Tamam"ı tıklayın.
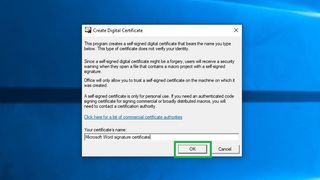
4. Bir "SelfCert Success" iletişim kutusu görünecektir. "Tamam"ı tıklayın.

5. Oturum açmak istediğiniz belgeyi Word'de açın veya şu anda bir belge üzerinde çalışıyorsanız kaydedin. "Ekle" araç çubuğu sekmesinde "İmza Satırı"nı tıklayın.
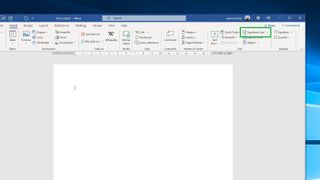
6. Basılı adınız, iş unvanınız ve/veya iletişim bilgileriniz gibi imzanızın altında görmek istediğiniz ayrıntıları girin . Ardından, "Tamam"ı tıklayın.
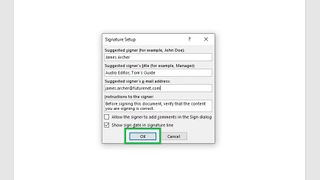
7. Belgede siyah bir imza satırı görünecektir. Satıra sağ tıklayın, ardından "İmzala"ya tıklayın.
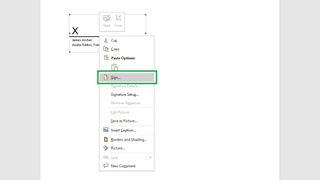
8. Word belgenizi imzalamak için iki seçeneğiniz vardır: "X" sembolünün yanına adınızı yazabilir veya el yazısı imzanızın dijital bir görüntüsünü eklemek için "Görüntü Seç"e tıklayabilirsiniz. Her iki durumda da, imzanız girildikten sonra "İmzala"yı tıklayın .
Ayrıca, dijital sertifikanızın zaten bu iletişim kutusunun alt kısmında seçili olduğunu unutmayın; bu, imzanızın bu sertifika tarafından destekleneceğini onaylar.
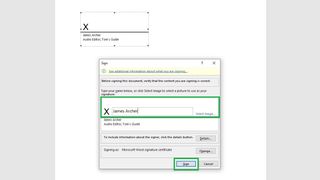
9. Bir diyalog kutusu size sertifikanızın doğrulanamayacağını bildirirse, yine de belgeyi imzalamak için “Evet”e tıklayın .
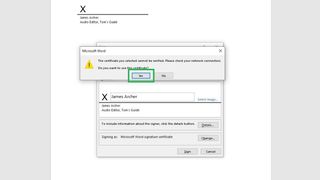
Bu, Word belgenizi imzalayacak ve "son" olarak kaydedecek, yani belgede yaptığınız diğer düzenlemeler imzanızı kaldıracaktır. 7'den 9'a kadar olan adımları tekrarlayarak basitçe tekrar ekleyebilirsiniz, ancak en kolayı yalnızca tamamlanmış belgeden tamamen memnun olduğunuzda imzalamaktır.
