Android'de belgeleri nasıl imzalayacağınızı öğrenmek, hem profesyonel hem de özel yaşamınızda yararlı olabilir. Artık basılı kopya olarak mevcut olmayan pek çok önemli belgeyle, dijital imza ekleme yöntemine sahip olmak, iş projelerinde, ev kiralamada veya satın almada ve daha birçok senaryoda topun yuvarlanması için çok önemli olabilir.
Android kullanıcılarının itiraf etmesi acı verici olsa da, iOS kullanıcılarının burada daha kolay zamanları var. Belge önizleme penceresinde yerleşik olan İşaretleme özelliği, iPhone'u olan herkesin kolayca imza eklemesine olanak tanır. Yerel Android'de böyle bir seçenek yoktur, ancak neyse ki bunun yerine kullanabileceğiniz bazı harika üçüncü taraf uygulamalarınız var.
- Telefonunuzu en iyi Android telefonlardan biriyle güncelleyin
- Kayıp Android telefonunuzu Google ile nasıl bulabilirsiniz?
Android'de belge imzalamak için kullanmak isteyebileceğiniz iki farklı uygulama seçtik ve bunların nasıl kullanılacağına ilişkin talimatları aşağıda verdik. Android'de belgeleri nasıl imzalayacağınızı bilmeniz gerekiyorsa okumaya devam edin.
Android'de belgeler nasıl imzalanır?
Öncelikle, imzaları işleyebilen bir uygulamaya ihtiyacınız var. SignNow, DocuSign ve Adobe Sign dahil olmak üzere bazı büyük olanlar da dahil olmak üzere, etrafta bunlardan çok şey var. Bunların hepsi işi yapar ve ücretli abonelikleri, hizmeti iş alanınızda çokça kullanmayı planlıyorsanız ekstra kurumsal odaklı özelliklere erişim sağlar.
Ancak, PDF üzerine imza karalama becerisine ihtiyaç duyan ortalama bir kişi için Adobe Acrobat Reader veya Adobe Fill and Sign'ı öneririz. Her iki uygulama da oturum açmanızı veya bir Adobe hesabı oluşturmanızı isterken, bu menüden çıkıp hesapsız olarak kullanabilirsiniz. Bazı belgelere en kısa zamanda imzanızı eklemeniz gerekiyorsa veya bilgilerinizi Adobe'ye vermek istemiyorsanız kullanışlıdır.
Acrobat Reader ile başlayacağız.
Adobe Acrobat Reader ile Android'de belgeler nasıl imzalanır?
1. Uygulamayı açıp kayıt sayfasını kapattığınızda (üst köşedeki çarpı işareti), uygulamanın ana ekranında olacaksınız. Belgeniz burada görünmüyorsa, Öğeler'e gidin ve ardından kaynağı seçin . Bu nasıl yapılır için belgemi zaten telefonuma indirdim, ancak dilerseniz telefonunuzun dahili depolamasının yanı sıra çeşitli bulut depolama platformlarını da entegre edebilirsiniz.
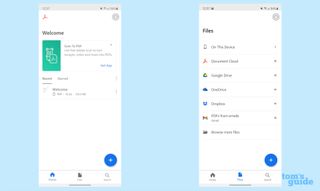
2. Sizi soldaki ekrana götüren belgenizi seçin . Uygulamada " Sıvı Modu " okuma etkinse (üst sıradaki su damlası simgesiyle değiştirebilirsiniz) sağdaki ekran gibi görünebilir. Bu, daha sürükleyici bir okuma deneyimi sağlar, ancak imza eklemede bir fark yaratmaz.
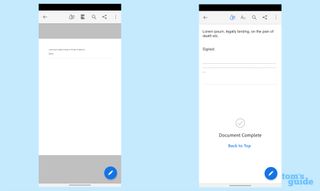
3. İmzalamak için sağ alttaki kalem sembollü büyük mavi düğmeye dokunun ve ardından ' Doldur ve İmzala'yı seçin .
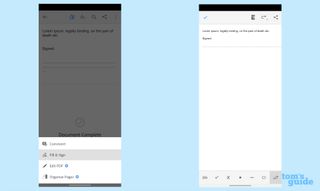
4. Kaydırarak belgede gezinin ve başka herhangi bir uygulamada yaptığınız gibi sıkıştırarak yakınlaştırın ve uzaklaştırın. İmzalamanız gereken kısma geldiğinizde, sağ alttaki kalem simgesine ve ardından ihtiyacınıza göre İmza Oluştur veya Paraf Oluştur'a dokunun.
İmza Oluştur'u seçmek, ekranı yatay moda çevirir, böylece artık imzanızı parmağınızla çizebilirsiniz . Alternatif olarak, imzanızın mevcut bir görüntüsüne göz atabilir veya yukarıdaki seçeneklerle tarayabilirsiniz.
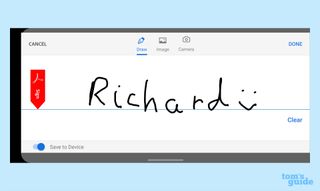
Tekrar denemek istiyorsanız temize basın ve bu imzayı ileride kullanmak üzere saklamak isteyip istemediğinize bağlı olarak Cihaza Kaydet düğmesini değiştirin . Ardından Bitti'ye basın .
5. Şimdi ana belge ekranına dönün, imzanın gitmesini istediğiniz yere dokunun . İmzanızın boyutunu gerektiği gibi artırmak veya azaltmak için çift uçlu okların bulunduğu tutamacı kullanın . Ardından, işiniz bittiğinde sol üst köşedeki onay işaretine ve ardından sol üst köşedeki geri düğmesine dokunun. İmzanız artık belgenin bir parçası olarak kaydedilir ve kaydedilebilir, gönderilebilir veya görmesi gereken kişilere gösterilebilir.
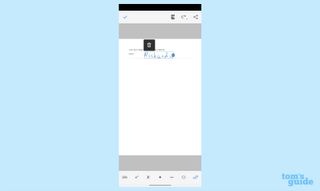
Adobe Fill and Sign ile Android'de belgeler nasıl imzalanır?
Şimdi Doldur ve İmzala'daki sürece bakalım.
1. Ekranın ortasındaki büyük ' Bir form seçin' düğmesine dokunarak başlayın . Buradan, sizi ihtiyacınız olan forma götürecek seçeneği seçin. Burada yine PDF dosyasından seçim yaptım.
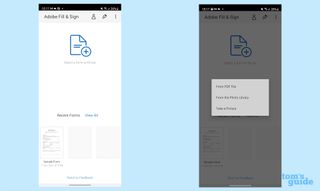
2. Belgenizi açtıktan sonra, sağ üst köşedeki kalem simgesini seçin , ardından adınızı çizmek için İmza Oluştur'u seçin (veya isterseniz Baş Harfleri Oluşturun ).
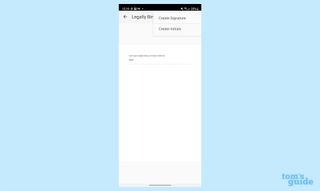
3. Gerektiğinde imzanızı çizin . İmzanızı yeniden yazmak istiyorsanız Temizle'ye veya bundan memnunsanız Bitti'ye dokunun .
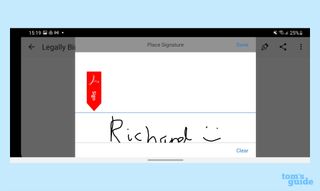
4. İmzanızdan memnun olduğunuzda geri düğmesine dokunun , belgeye geri döneceksiniz. Belgeye eklemek için tekrar kalem simgesine ve ardından imzanıza dokunun. İmzayı doğru noktaya sürükleyin ve ardından boyutu ayarlamak için ok tutamacını kullanın .
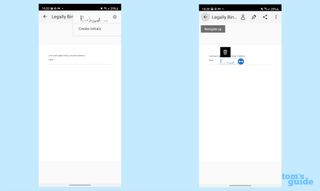
5. İmzanız uygun şekilde yerleştirildikten ve boyutlandırıldıktan sonra, sağ üstteki geri düğmesini kullanarak çıkmakta özgürsünüz . Belgeniz şimdi imzalandı.
Android cihazınızdan daha fazla yararlanmak istiyorsanız, sizin için daha fazla ipucumuz var. Google'ın mobil işletim sisteminde yeniyseniz, WhatsApp verilerinizi iPhone'dan Android'e nasıl aktaracağınızı veya Android'de bir telefon numarasını nasıl engelleyeceğinizi bilmek isteyebilirsiniz .
Daha ileri düzey kullanıcılara gelince, telefonunuzun sorunsuz çalışmasını sağlamak için Android önbelleğini nasıl temizleyeceğiniz veya Android'in en son sürümüne geçtiyseniz Android 12'de Hızlı Ayarları nasıl değiştireceğiniz konusunda kılavuzlarımız var.
