iPhone fotoğraflarınızı bir PC veya Mac bilgisayara nasıl aktaracağınızı mı merak ediyorsunuz? Doğru yere geldiniz – derinlemesine kılavuzumuz, size her iki işletim sistemi türü için hem kablolu hem de kablosuz yaklaşımları kapsayan üç farklı yöntem göstermek için burada. Tercih ettiğiniz yaklaşımı seçmek için soldaki gezinme çubuğunu kullanın ve kameralı telefonunuzun anında dizüstü veya masaüstü bilgisayarınıza hızla geldiğini göreceksiniz .
Doğal olarak, Apple, iPhone fotoğraflarınızın yavaş yavaş sunucularında birikmesine izin vererek iCloud rotasını kullanmanızı tercih eder. Bu, Apple'ın bulut abonelik ödemelerine bağlı kalmanızı sağlar. Bu kötü bir yol değil, ancak birçoğu hala görüntülerini arşivlemek veya düzenlemek için bir Mac veya PC'ye almak istiyor.
Hem Mac hem de PC için bunu yapmanın en iyi üç yolu vardır. Telefonunuzu prize takabilir ve kablolu bir bağlantıyla eski moda gidebilirsiniz. Görüntüleri kablosuz olarak aktarabilirsiniz - bunun çekiciliği Mac sahipleri için çok daha güçlü. Veya telefonunuzu atlayabilir ve görüntülerinizi doğrudan bir bulut depolama hizmetinden alabilirsiniz.
Burada Apple'ın iCloud'uyla sınırlı değilsiniz. İsterseniz Google Fotoğraflar'ı, Amazon Fotoğrafları'nı veya Microsoft OneDrive'ı kullanabilirsiniz. iCloud muhtemelen Apple hayranları için en uygun olanıdır, ancak çok platformlu bir kullanıcıysanız diğerlerine göz atın. İdeal olarak, cihazlarınız için birden fazla değil, tek bir bulut depolama planına sahip olmak istersiniz.
Bununla birlikte, bugün, fotoğrafların bir yerde bir sunucuda kalıcı olarak iltihaplanmasına izin vermek yerine, fotoğrafları manuel olarak arşivlemenize izin veren eski yaklaşımla daha çok ilgileniyoruz. İster Mac ister PC kullanıyor olun, bunu yapmanın en iyi yolları burada. Ama önce, kablolu veya kablosuz rota arasında nasıl karar veriyorsunuz?
Kablolu mu Kablosuz mu?
Dosya aktarımları için alınan bilgelik, hızlı aktarımlar istiyorsanız kablo veya hareket halindeyseniz veya elinizde kablo yoksa kablosuz kullanmaktır. PC yerine Mac'e aktarmak istiyorsanız bu burada geçerli değil.
Lightning, aktarımı USB 2.0 hızlarıyla sınırladığından , yeni nesil donanımla AirDrop aslında kablolu bağlantıdan daha hızlı olabilir - bu teoride saniyede 60 MB'dir, ancak testimize göre 30 MB'a yakındır. AirDrop ayrıca sezgiseldir ve kullanımı hızlıdır: kablolu hızları geçemeyebilecek eski bir Mac ile bile kullanımı daha keyifli.
PC mi kullanıyorsunuz? Bir USB çubuğundan veya harici sabit sürücüden dosyaları sürükleyip bırakmak gibi hissettiren bir kabloyla yapıştırmanızı öneririz. Kablosuz aktarımlar için üçüncü taraf bir geçici çözüm kullanmanız gerekir.
Fotoğrafları kablosuz olarak taşımak için bazı sağlam seçenekler var, ancak bunların büyük videolarla başa çıkmakta zorlandıklarını gördük ve görüntülerinizin yeniden sıkıştırıldığını görebilirsiniz, bu da görüntü kalitesini düşürür. Uygun değil.
İPhone fotoğraflarınızı bir kabloyla Mac'e nasıl aktarabilirsiniz?
1. iPhone'unuzu takın

Telefonunuzu Mac'inize takmak için iPhone'unuzun şarj kablosunu kullanın. Mac'inizdeki Fotoğraflar uygulamasını açın; sol gezinme bölmesinde telefonunuz için bir giriş görmelisiniz. Tıklayın ve tüm fotoğraf kitaplığınızın bir küçük resim denizi olarak düzenlendiğini göreceksiniz.
2. Fotoğraflarınızı seçin ve senkronize edin
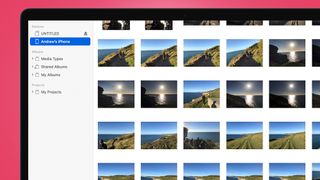
Aktarmak istediğiniz iPhone fotoğraflarını seçmek için ayrı ayrı tıklayabilir, 'Shift'i basılı tutabilir ve bir görüntü ile diğeri arasındaki tüm öğeleri seçmek için tıklayabilirsiniz. Veya istediğiniz tüm fotoğrafların etrafına bir kutu çizmek için fareyi kullanabilirsiniz. Bu tekniklerin bir kombinasyonu da işe yarar.
3. Bir albüm seçin
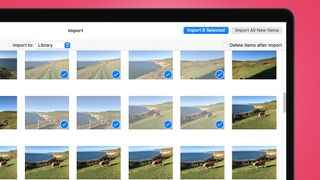
Bu görüntüler için Fotoğraflar'da yeni bir albüm oluşturmak istiyorsanız, yeni bir albüm oluşturma seçeneği sunan pencerenin üst kısmındaki 'İçe Aktar' öğesine dokunun. Ardından, ekranın sağ üst kısmındaki Seçileni İçe Aktar düğmesine dokunun. Bu, onları orijinal kalitede Mac'inizin kendi depolama alanına ekler.
İPhone fotoğraflarınızı kablosuz olarak bir Mac'e nasıl aktarabilirsiniz?
1. Bluetooth ve Wi-Fi'yi açın
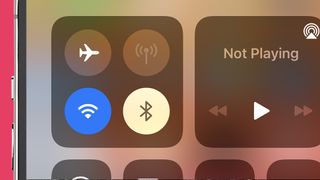
Bundan sonra fotoğrafları iPhone'dan Mac'e göndermek için AirDrop'u kullanacağız. Bu, Bluetooth ve Wi-Fi kullanır, bu nedenle her ikisinin de her iki uçta da etkinleştirildiğinden emin olmak istiyoruz. Mac'inizde bu denetimler, ekranın sağ üst kısmındaki durum çubuğunda bulunur.
Bluetooth simgesi dikenli bir "B" karakterine benziyor, Wi-Fi bir koni şeklindedir - muhtemelen buna aşinasınızdır. Her birine tıkladığınızda özellikleri açıp kapatan bir kaydırıcı göreceksiniz. iPhone'unuzda, özellik geçişlerini (yukarıda) getirmek için ekranın sağ üstünden içeri doğru kaydırın. Bluetooth ve Wi-Fi düğmelerini burada bulacaksınız.
2. Mac'inizde AirDrop'u etkinleştirin
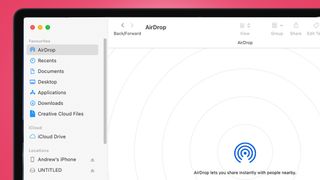
AirDrop'un Mac'inizde etkinleştirildiğinden emin olmak için Finder'ı açın ve sol gezinme menüsünden AirDrop'u seçin. Ana bölmede, "keşfedilmeme izin ver" alanını görmelisiniz.
AirDrop'un doğru şekilde çalışmasını sağlamak için 'Yalnızca Kişiler' veya 'Herkes'i seçin. 'Herkes' tabi ki, menzil içindeki kişilerin size dosya göndermeye çalışabileceği anlamına gelir.
3. Paylaşılacak fotoğrafları seçin
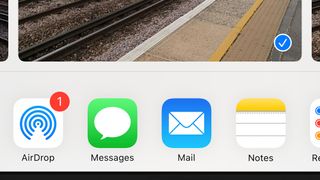
iPhone'unuzda Fotoğraflar'ı açın. Göndermek istediğiniz bir fotoğrafa, ardından sol alt köşedeki paylaş düğmesine dokunun. İçinde 'yukarı' ok olan bir kutuya benziyor. Bu görünümde, makaranızda gezinebilir ve aktaracağımız pakete eklemek için diğer resimlere dokunmanız yeterlidir.
4. Airdrop'u Kullanma
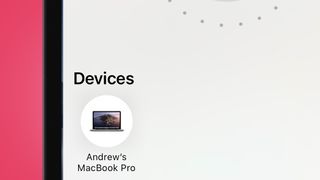
İstediğiniz tüm fotoğrafları seçtiniz mi? Fotoğraf bölmesinin hemen altındaki AirDrop simgesine dokunun. Bu sizi civardaki tüm AirDrop'a hazır cihazları gösteren bir ekrana gönderecektir.
Fotoğraflarınızı göndermek istediğiniz kişinin girişine dokunun; daha önce veya yakın zamanda AirDrop kullanmadıysanız, iPhone'un Mac'inizde bunu yapmasına 'izin vermeniz' gerekebilir. Fotoğraflar, Finder uygulaması aracılığıyla erişilebilen Mac'inizdeki İndirilenler klasöründe son bulur.
İPhone fotoğraflarınızı iCloud ile bir Mac'e nasıl aktarabilirsiniz?
1. iPhone'unuzun iCloud'a yüklendiğini kontrol edin
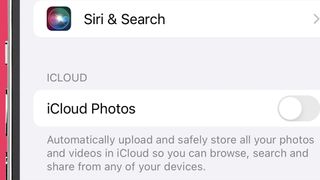
Birinci adım, iPhone'unuzun fotoğraflarınızı gerçekten Apple'ın bulut depolama hizmeti olan iCloud'a yüklediğinden emin olmaktır. Ayarlar > Fotoğraflar'a gidin. Ekranın üst kısmına yakın bir yerde iCloud Fotoğrafları için bir kaydırıcı görmelisiniz. Bunun açık olduğundan emin olun, aksi takdirde fotoğraflarınız iPhone'unuzun dahili depolama alanında kalacaktır.
2. Fotoğrafları iCloud'a Bağlayın
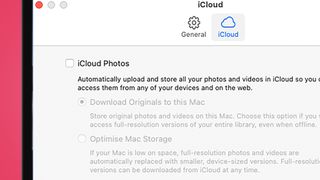
Mac'inizdeki Fotoğraflar uygulamasını açın. Ekranın üst kısmındaki menünün sol üst kısmından Fotoğraflar'ı ve ardından Tercihler'i seçin. iCloud sekmesini tıklayın ve ardından 'işaretli' olması için iCloud Fotoğrafları onay kutusunu seçin.
Bunun altında iki seçenek göreceksiniz. "Orijinali Bu Mac'e İndir", kitaplığınızın tamamını Mac'inizin sürücüsünde tutar. "Mac Depolama Alanını Optimize Et" fotoğrafları senkronize etmeye devam eder, ancak alanınız azaldığında tam çözünürlüklü olanlar düşük kaliteli sürümlerle değiştirilir.
3. Yüksek kaliteli görüntüleri geri yükleme
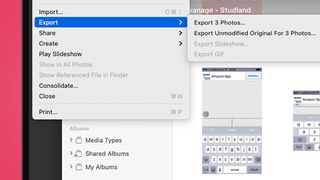
İkinci seçeneği seçin ve sonunda korumak istediğiniz bir görüntünün düşük çözünürlüklü bir versiyonuyla karşılaşabilirsiniz. Orijinalleri arşivlemek üzere yeniden indirmek için, ana kitaplık bölmesinde istediğiniz resimleri seçin ve ardından Dosya > Dışa Aktar > Değiştirilmemiş Orijinali Dışa Aktar'a gidin. Dışa Aktar'ı tıklayın, ardından fotoğraf dökümü için bir konum seçmeniz istenecektir.
İPhone fotoğraflarınızı bir kabloyla bir PC'ye nasıl aktarabilirsiniz?
1. Biçiminizi seçin
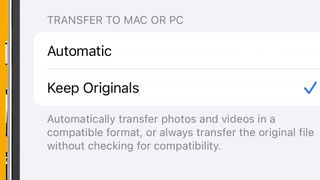
Yapılacak ilk şey, PC'nize aktarmak istediğiniz formatı seçmektir. HEIC, Apple'ın standart biçimidir ancak tüm programlarda çalışmaz. JPEG'ler her yerde çalışır, ancak sıkıştırmaları daha az verimlidir, bu da daha büyük dosya boyutlarına ve bazı durumlarda görsel olarak daha düşük kaliteli görüntülere neden olur.
Kurulumunuz HEIC kullanabiliyorsa, HEIC kullanın. iPhone'unuzda JPEG ve HEIC arasında Ayarlar > Fotoğraflar > Mac'e veya PC'ye Aktar bölümünde geçiş yapabilirsiniz. Bu başlık altında 'Otomatik' ve 'Orijinalleri Sakla' seçeneklerini bulacaksınız. İlki bir PC'ye bağlandığında JPEG, ikincisi HEIC kullanır.
2. iPhone'unuzu PC'ye bağlayın

Şarj kablonuzu kullanarak iPhone'unuzu PC'nize takın. iPhone'unuzun kilidini açmanız ve ekrandaki açılır pencerede telefonun bilgisayarınıza bağlanmasına izin vermek istediğinizi onaylamanız gerekir. PC'nizde, bağlandığında iPhone'unuza nasıl davranmasını istediğinizi soran bir açılır pencere de görebilirsiniz, ancak bu kılavuzun hatırı için bunu göz ardı edeceğiz - genellikle telefonu bir prize taktığınızda görünmez. ikinci kez.
3. Fotoğrafları keşfetme
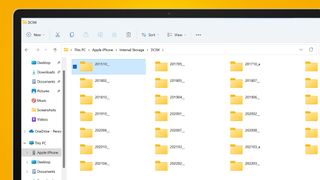
PC'nizde Dosya Gezgini uygulamasını açın. Sol bölmedeki 'Bu PC' bölümünü genişletin. Artık PC'nizin kendi sürücülerinin yanı sıra iPhone'unuz için bir liste görmelisiniz. Buna çift tıklayın ve ardından ana bölmede Dahili Depolama > DCIM'e tıklayın.
Bir sonraki ekranda, iPhone'unuzun tarih sırasına göre düzenlenmiş görüntü kitaplığı olan bir grup klasör gösterilmelidir. Bunlar tıpkı bir USB çubuğundaki dosyalarda olduğu gibi masaüstünüze veya bilgisayarınızdaki herhangi bir başka alana sürüklenip bırakılabilir.
İPhone fotoğraflarınızı kablosuz olarak bir PC'ye nasıl aktarabilirsiniz?
1. Belgeler uygulamasını indirin
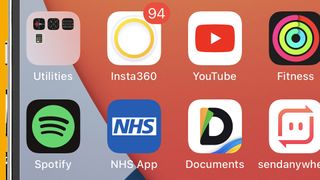
iPhone'unuzda App Store'a gidin ve Documents by Readdle Technologies Limited'i indirin. Bu, Microsoft'un kendi iPhone aktarım uygulamasını kullanımdan kaldırması ve bunun yerine hepimizin OneDrive bulut depolamasını kullanmasını sağlamasından bu yana bu iş için bulduğumuz en iyi çözüm. En doğrudan rotayı seçiyoruz, bu nedenle Documents daha iyi çalışıyor.
2. PC'nize bağlanın
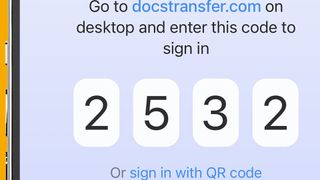
Belgeler uygulamasını açın ve ekranın sağ alt tarafındaki Artı simgesini seçin. Bilgisayara Bağlan'ı seçin. Bu, 4 basamaklı bir kod atar. Bilgisayarınızda bir web tarayıcısı açın ve docstransfer.com adresine gidin. Telefon uygulamasından erişim kodunu girmek için ekranın tam ortasında büyük bir istem görmelisiniz. Bunu yaptığınızda PC ve telefon, Documents sunucuları aracılığıyla bağlanacaktır.
3. İndirmek istediğiniz görselleri seçin
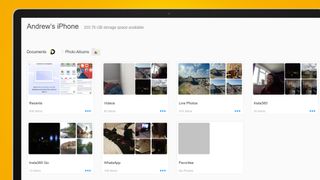
Artık bilgisayarınızın tarayıcısında bir Fotoğraf Albümleri klasörü görmelisiniz. Bu, fotoğraf ve video kitaplığınızı tıpkı iPhone'unuzun depolama alanında düzenlendiği gibi bölümlere ayırır.
Bunlardan biri iPhone'unuzun ana fotoğraf makarasını temsil edecek - bizim durumumuzda 'Canlı Fotoğraflar'. Son kullanılanlar başka bir yararlı klasördür. Tüm görüntüleri ve videoları tarihe göre düzenler, ancak yalnızca film rulonuzdaki resimleri değil, arkadaşlarınızın WhatsApp üzerinden paylaştığı tüm görüntüleri de içerecektir.
4. Nasıl indirilir
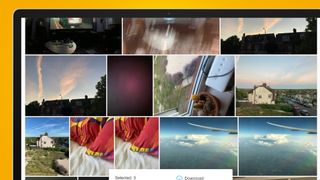
İmlecinizi PC'nizdeki bir görüntünün küçük resminin üzerine getirin ve sağ üstte bir onay kutusu görünecektir. Görüntüyü indirmek istediğiniz pakete eklemek için tıklayın. İlki seçildiğinde, ekranın altında bir indirme isteminin göründüğünü görmelisiniz. İstediğiniz tüm görüntüleri seçtikten sonra, sadece bu düğmeye dokunun. Tüm dosyaları tarayıcınızın varsayılan indirme konumuna bir Zip klasörü olarak indirecektir.
İPhone fotoğraflarınızı iCloud ile bir PC'ye nasıl aktarabilirsiniz?
1. iCloud ayarlarınızı kontrol edin
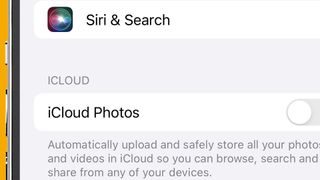
Fotoğraflarınızı Apple'ın iCloud'undan indirmek için öncelikle görüntülerin gerçekten oraya yüklendiğinden emin olmanız gerekir. Bu seçenek, telefonunuzdaki Ayarlar > Fotoğraflar > iCloud Fotoğrafları'nda bulunur. Bu "açık" konuma getirildiğinde, iPhone'unuz görüntüleri otomatik olarak iCloud saklama alanınıza gönderir.
2. Web sayfasına giriş yapın
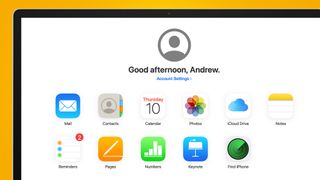
PC için bir iCloud uygulaması olsa da, iPhone'unuzun depolama alanını her zaman PC üzerinden yönetmeyi planlamıyorsanız, web sitesi mükemmel bir iş çıkarır.
iCloud.com'a gidin (yeni sekmede açılır) ve Apple hesabınıza giriş yapın. Fotoğraflar simgesini seçin. Yararlı 'Albümlerim' gezinme menüsü ekranın sol tarafında otururken, tüm son resimlerinizin büyük bir kaydırmasını görmelisiniz.
3. Resimlerin seçilmesi
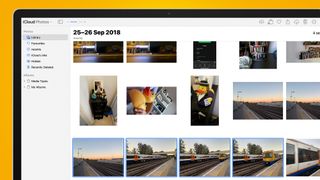
İndirilecek görüntüleri seçmenin üç yolu vardır. Yalnızca tek bir görüntüye ihtiyacınız varsa, küçük resme tıklamanız yeterlidir. Bir demet seçmek için 'Shift' tuşunu basılı tutun ve birden fazla fotoğrafa tıklayın. Veya farenin sol düğmesine basabilir ve imleci hareket ettirerek tüm küçük resim yığınının etrafına etkili bir şekilde bir seçim kutusu çizebilirsiniz.
4. JPEG dosyalarını indirme
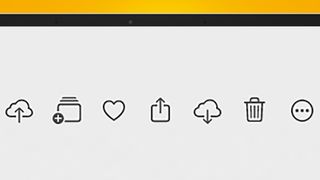
JPEG resimlerini indirmekten memnunsanız, ekranın sağ üst köşesindeki indirme düğmesine dokunmanız yeterlidir. İçinde aşağıyı gösteren bir ok olan bir buluta benziyor. Bu, resim koleksiyonunu bir zip dosyası olarak standart indirme klasörünüze indirecektir.
5. HEIC dosyalarını indirme
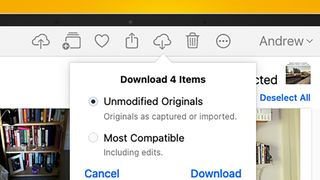
HEIC dosyaları, orijinal kalitelerinde standart iPhone fotoğraflarıdır ve JPEG türünden en iyi görüntü kalitesini ve daha küçük dosya boyutlarını sağlar. Bunları iCloud.com (yeni sekmede açılır) aracılığıyla indirmek için indirme düğmesine dokunmak yerine uzun basın. 'Değiştirilmemiş orijinaller' ve 'en uyumlu' olmak üzere birkaç radyo düğmesinin göründüğünü görmelisiniz. İlki, birden çok resim seçerseniz HEIC görüntülerini bir zip klasörü olarak indirir.
