Raspberry Pi'de Doom oynayabilir misin? 25 yıl önceki versiyonu kastediyorsanız, cevap evettir ve şimdi içgüdüsel, hızlı tempolu atıcının 2016 versiyonunu da oynayabilirsiniz.
Aslında, Steam tarafından yayınlanan yeni bir beta uygulaması olan Steam Link sayesinde Raspberry Pi'de herhangi bir modern Steam oyununu oynayabilirsiniz.
Bu kılavuzda, Raspberry Pi'nize Steam Link beta'yı nasıl yükleyeceğinizi ve Steam oyunlarınızı TV'nizde yayınlamak için mini bilgisayarı nasıl kullanabileceğinizi göstereceğiz.
İhtiyacın olacak:
- Ahududu Pi 3B+
- Bir SD kartta yüklü en son Raspbian
- Raspberry Pi'niz ve oyun PC'niz için Ethernet bağlantıları
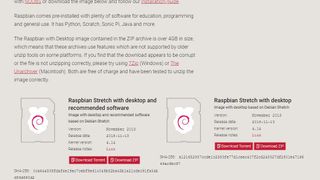
1. Raspbian Stretch'in en son sürümünü yükleyin
Windows bilgisayarınızda zaten Steam uygulaması yüklü olmalıdır, ancak bu kılavuz için masaüstü ile Raspbian Stretch'in en son sürümüne ihtiyacımız var.
Bu, işletim sisteminin minimum miktarda uygulama içeren daha hafif bir sürümüdür ve bu da onu bu görev için ideal kılar.
Raspbian Stretch'in en son sürümünü (yeni sekmede açılır) indirin ve ardından görüntüyü yaklaşık 8 GB boyutunda boş bir mikro SD karta kolayca yazmak için Etcher uygulamasını indirin.
Kartı yazmak birkaç dakika sürecektir, ancak oluşturulduktan sonra çıkartın ve Raspberry Pi'nize takın ve açın.
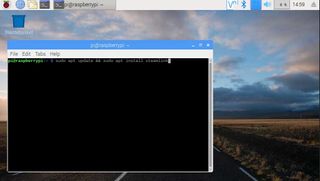
2. Steam Link'i yükleyin
Raspberry Pi masaüstüne önyüklenecek ve oradan bir terminal açmamız gerekiyor.
Ekranın sol üst köşesinde bir simge var, terminali açmak için buna tıklayın. Terminalde, mevcut yazılım indirmelerinin listesini güncellemek için bir komut gireceğiz ve bu başarılı olursa Steam Link uygulamasını yükleyecektir. Terminal tipinde:
$ sudo apt update && sudo apt install steamlinkKurulduktan sonra terminali kapatabilir ve ardından uygulamayı başlatmak için Steam Link masaüstü simgesine tıklayabiliriz.
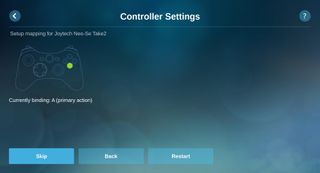
3. Denetleyicilerinizi yapılandırın
Steam Link resmi olarak yalnızca birkaç denetleyiciyi destekler. Esas olarak Xbox 360 ve Xbox One pedleri ve PlayStation 4 için pedler .
Bu, bu pedlere sahipseniz, oyunlarınızı kolayca oynayabileceğiniz anlamına gelir. Ancak önce, denetleyici düğmelerimizin doğru şekilde eşlendiğinden emin olmamız gerekiyor.
Ekrandaki talimatları izleyin ve tamamlandığında devam edin. Yapılandırıldıktan sonra, Bilgisayara Bağlan'ı seçin ve Steam çalıştıran PC'nizi otomatik olarak algılamalıdır. PC bağlantısına tıklamak, Raspberry Pi'de görünecek bir pin kodunu tetikleyecektir. Bu pini hatırlayın ve Steam PC'ye girin.
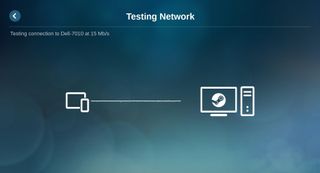
4. Bir ağ testi gerçekleştirin
Şimdi bir ağ testi yapılacak ve en iyi deneyim için Steam bir Ethernet kablosu kullanmanızı gerektiriyor.
Raspberry Pi 3B+ kullanıyorsanız, 5 GHz Wi-Fi de kullanabilirsiniz, ancak en iyi hızlar ve en düşük gecikme Ethernet'tedir. Raspberry Pi 3B kullanıcıları için Ethernet kullanmanız gerekecek çünkü 3B'deki WiFi 5GHz değil ve kıyaslandığında oldukça yavaş.
Steam Link'i çalıştırmak için 'Oynatmaya Başla'ya tıklayın, ancak sürecin adımında Steam PC'ye bir sürücü yüklemeniz istenebileceğinden dikkatli olun. Bu, devam etmek için gerekli bir adımdır.
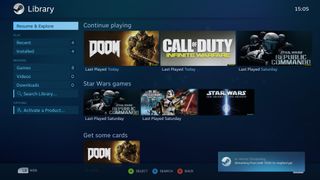
5. Kitaplığınızı görüntüleyin
Artık kitaplığınızdan oyunlar oynamanıza, internette gezinmenize, mağazadan oyun satın almanıza ve Steam topluluğunda yer almanıza izin veren Steam arayüzünü göreceksiniz. Raspberry Pi sayesinde hepsi koltuğumuzun rahatlığından.
Bu noktada Raspberry Pi'yi bir kutuya koyup televizyonunuzun arkasına bağlayabilirsiniz.
Ancak bunu yapmadan önce, yeni akış kutunuzdan en iyi şekilde yararlanmak için ayarlarınızı değiştirebilirsiniz! Bunlardan ilki ağ ayarlarınızdır. Bunun için Steam Link “Steam Link” ekranına geri dönmemiz gerekiyor.
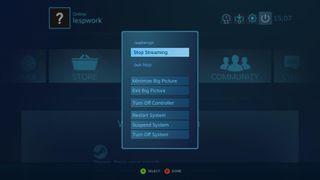
6. Akış ayarlarınızı düzenleyin
Steam Link ekranına ulaşmak için sağ üstteki Güç simgesine tıklamanız ve 'Yayınlamayı Durdur' seçeneğini seçmeniz gerekir.
Oradan 'Ayarlar' seçeneğine erişebilir ve ardından 'Akış'a gidebiliriz.
'Akış'ta akışın kalitesini değiştirebiliriz. Başlamak için en iyi seçenek "Dengeli" seçeneğidir ancak gecikme yaşıyorsanız bunu "Hızlı" olarak değiştirin.
Şimdi, değişikliklerin hızınızı artırıp artırmadığını kontrol etmek için bir ağ testi yapmak için de iyi bir zaman olabilir. Değilse, ağ testini uçan renklerle geçene kadar ayarlarla uğraşın.
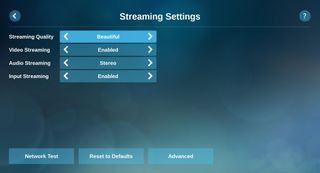
7. Gelişmiş akış ayarları
İleri düzey kullanıcılar, 'Gelişmiş Akış Ayarları'na erişebilir ve en iyi deneyim için ayarlarında arama yapabilir.
Bu ekrandan çözünürlüğü 1080p, hatta 4k'ye zorlayabilirsiniz. Ağları zayıf olanlarımız için, oyunlarınıza yardımcı olup olmadığını görmek için çözünürlüğü 720p'ye bile ayarlayabilirsiniz.
Gerekirse bu ayarları değiştirmenin en iyi yolu, her seferinde bir değeri değiştirmektir. Ardından, oyunu iyileştirip iyileştirmediğini görmek için değişikliğin sonucunu test edin. Değilse, geri değiştirin ve sonra başka bir şey deneyin. Tamircilik yavaş ama ödüllendirici bir beceridir.
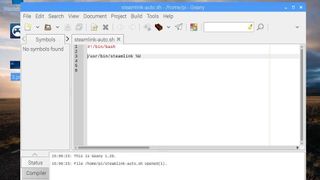
8. Steam Link'i otomatik başlatmaya alın
Kurulumdan memnun kaldığımızda, Raspberry Pi'de Steam Link'i otomatik olarak başlatmak için bir komut dosyası oluşturacağız.
Bunun için bir metin editörüne ihtiyacımız var ve programlama menüsünde bulunan Geany'yi öneriyoruz.
Senaryomuzda sadece iki satır var. İlk satır betiğe, kodu çalıştırmak için yorumlayıcımızı nerede bulacağını söyler:
#!/bin/bashİkinci satır Steam Link uygulamasını arayacak:
/usr/bin/steamlink %UDosyayı /home/pi dizinine steamlink-auto.sh olarak kaydedin. Şimdi bu dosyayı yürütülebilir hale getirmek için bir komut çalıştırmamız gerektiğinden bir terminal açın.
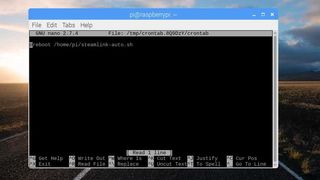
9. Kodunuzu çalıştırılabilir yapın
Dosyayı çalıştırılabilir yapmak için terminalde aşağıdakini yazın:
$ chmod +x steamlink-auto.shAynı terminal oturumunda, başlangıç komut dosyasını düzenlemek için sonraki satırı yazın:
$ crontab -eBir metin düzenleyici seçmeniz istenirse, nano'yu seçin!
Editörde, kodumuzu önyükleme sırasında çalıştırmak için dosyanın sonuna aşağıdakini yazın:
@reboot /home/pi/steamlink-auto.shŞimdi CTRL + O'ya basın, ardından Enter'a basın, ardından kaydedip çıkmak için CTRL + X'e basın.
Artık terminal penceresini kapatabilirsiniz. Ancak kodu test etmek için yeniden başlatmanız gerekir. Bunun için menü maddesi ana Raspbian menüsündedir.
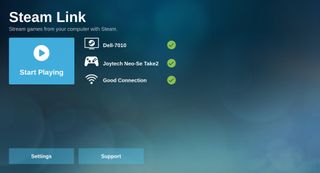
10. Akışa başlayın!
Şansınız varsa, Raspberry Pi'niz yeniden başlatılacak ve masaüstü yerine Steam logosunun göründüğünü göreceksiniz.
Steam Link uygulaması otomatik olarak yüklenecek ve doğrudan PC'nizin bağlanmaya hazır olduğu bağlantı ekranına gidecektir. Buradan Steam'i bilgisayarınızın başına oturmuş gibi kullanabilirsiniz.
Bu adım işe yaramazsa, kodunuzun ve eylemlerinizin bu adımlarla eşleştiğini kontrol etmek için 8. ve 9. adıma geri dönün.
- Raspberry Pi projeleri koleksiyonumuza göz atın
