Bir uzun tire (—) nasıl yazılacağını bulmak garip bir şekilde sezgisel değildir. Aslında sadece uzun bir satır veya uzun bir tire olan şeyi yazmak, olduğundan daha erişilebilir olmalıdır, ancak mutlu bir şekilde, bunu yapmanın en az birkaç yöntemi vardır.
Mac kullanıcıları, tek bir üç tuşlu kısayol ile uzun tire yazmanın en kolay zamanına sahiptir. Windows kullanıcıları, belirli uygulamaları kullanırken benzer bir şeye sahiptir, ancak bunların dışında birkaç farklı kısayoldan birini kullanmanız gerekir.
- Şu anda mevcut olan en iyi klavyeler
- PC'nizi dokunmadan nasıl uyanık tutabilirsiniz?
- Windows 10 ve macOS'ta varsayılan tarayıcınızı nasıl değiştirirsiniz?
Alternatif olarak, diğer karakterleri anlaşılması zor uzun tireye dönüştürmek için cihazınızdaki mevcut veya özel otomatik düzeltme seçeneklerine güvenebilirsiniz.
Bu nedenle, bir web sayfasından veya başka bir yerden noktalama işaretlerini kopyalayıp yapıştırmaktan bıktıysanız, Mac'lerde veya Windows PC'lerde uzun tireyi kendiniz nasıl yazabileceğinizi burada bulabilirsiniz.
macOS'ta uzun tire nasıl yazılır
Mac veya MacBook'unuzla uyumlu veya yerleşik bir klavyeniz olduğu sürece uzun tire yazmak çok kolaydır. Bir — oluşturmak için Option + Shift + eksi işareti tuşuna (klavyenizin üst kısmındaki 0'ın yanında) basmanız yeterlidir .
Mac yerine Windows için tasarlanmış bir klavye kullanıyorsanız, tam düğme kombinasyonu farklı olabilir, ancak hangi tuşların ne olarak çalıştığını bulursanız, kombinasyon çalışmaya devam eder.
Aşağıda açıklayacağımız seçeneklerden bazıları macOS'ta da çalışacak. Ancak, sistem genelinde çalışan bu kadar kolay bir yöntemle, bunları kullanmak için muhtemelen iyi bir neden yoktur.
Windows'ta uzun tire nasıl yazılır
Uzun tire yazmanın uygun yolları söz konusu olduğunda, Windows kullanıcılarının kaçırdığı inkar edilemez. En azından, ihtiyacınız olan şeyi elde etmek için ne yaptığınıza bağlı olarak karıştırabileceğiniz ve eşleştirebileceğiniz birkaç seçenek var.
Sayısal tuş takımına veya kısaca sayısal tuş takımına sahip tam boyutlu bir Windows klavyeniz varsa, bu kodu hemen hemen her yerde uzun tire yazmak için kullanabilirsiniz.
1. Alt tuşunu basılı tutun. Her ikisi de işe yarayacaktır ancak sol taraftakini kullanmak en iyisidir çünkü bir sonraki adım için sağ elinize ihtiyacınız olacaktır.
2. Şimdi sayısal tuş takımına "0151" yazın . Bir uzun tire — imlecinizin şu anda bulunduğu yerde görünecektir.
3. Daha hantal ama herhangi bir klavyeyle çalışan bir yöntem, Windows 10 emoji klavyesini kullanmaktır. Bunu semboller arasında gezinmek ve ardından bir uzun tire seçmek için kullanabilirsiniz.
Windows tuşuna ve nokta/nokta tuşuna (.) aynı anda basın. Emoji Klavye şimdi açılmalıdır.
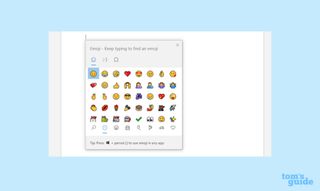
4. Üzerinde omega (Ω) sembolü olan en sağdaki sekmeye tıklayın.
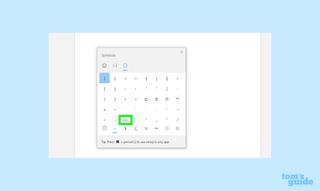
5. Uzun tire sembolünü (—) bulana kadar aşağı kaydırın . Tıklayın ve belgenizde imleçte görünecektir.
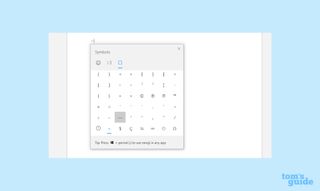
Bir kelime işlemci uygulamasında uzun tire nasıl yazılır
Çoğu kelime işlemci uygulaması, desteklenen tüm simgelerin bir listesini içerir. Bu kesinlikle tek bir noktalama işareti eklemek için dolambaçlı bir yol olsa da, desteklenen yazılımlarda ve çevrimiçi araçlarda size bir uzun tire sağlayacaktır. Bunu Microsoft Word ve Google Docs'ta nasıl yapacağınız aşağıda açıklanmıştır.
1. Microsoft Word'de uzun tire almak için Ekle'ye ve ardından Sembol'e gidin.
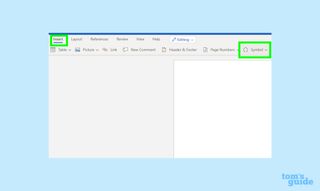
2. Özel karakterlerin tam listesini almak için "Daha Fazla Sembol" seçeneğini seçin .
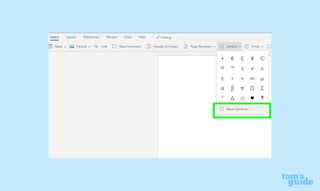
3. Noktalama bölümünde uzun tireyi arayın — işiniz bittiğinde uzun tireyi belgenize eklemek için Ekle'yi tıklayın.
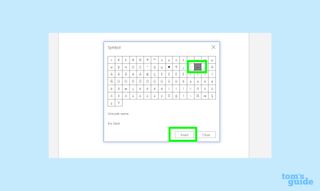
4. Google Dokümanlar'da, Ekle'yi ve ardından Özel Karakterler'i seçerek uzun tire alabilirsiniz .
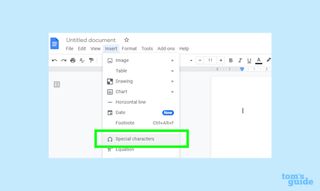
5. Bu menüden "uzun tire" terimini aratabilirsiniz veya çizim kutusuna uzun bir çizgi çizerek uzun çizgiyi arama sonuçları arasında bulabilirsiniz.
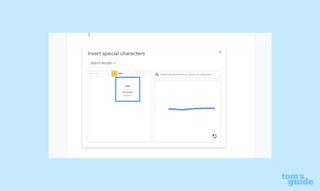
6. Tek bir uzun tire eklemek istiyorsanız bir kod veya semboller menüsünü kullanmakta sorun yoktur, ancak bunları eklemeye devam etmek istiyorsanız sıkıcı hale gelir.
Bu durumda, işiniz bittiğinde bir yer tutucu sembolü veya ifadeyi uzun tireye dönüştürmek için "Bul ve Değiştir"i kullanmayı düşünebilirsiniz.
Örneğin, Microsoft Word 365'te yazarken iki tire kullandığınızı varsayalım. İşiniz bittiğinde, arama kutusunu açmak için Ctrl + F tuşlarına basın .
Üç yatay noktaya ve ardından Değiştir seçeneğine tıklayın.
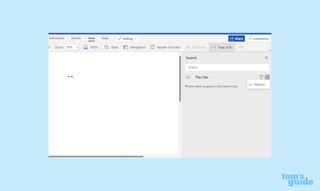
7. Şimdi yer tutucunuzu ve uzun tireyi (—) ilgili kutulara ekleyin.
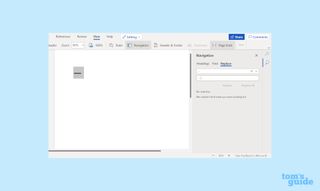
Ya Word'ün her şeyi doğrudan değiştirmesine izin verebilir ya da yanlışlıkla yazınızın başka bir bölümüne müdahale etmekten endişe ediyorsanız değiştirmeleri birer birer onaylayabilirsiniz.
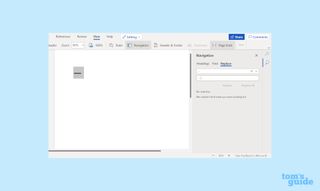
8. Google Dokümanlar'da süreç benzerdir. Bul menüsünü açmak için Ctrl + F (macOS'ta Cmd + F) tuşlarını kullanın . Ardından üç dikey noktayı tıklayın
Bir sonraki menüde, "Bul" kutusuna yer tutucunuzu ve "Şununla değiştir" kutusuna bir uzun tire girin . Yer tutucunuzu gerektiği gibi değiştirin.
Özel bir uygulama kullanarak uzun tire nasıl yazılır
Yalnızca uzun tire kullanmak için daha karmaşık bir redaksiyon veya yazım denetimi uygulaması kurmak istemiyorsanız, en iyi seçeneğiniz muhtemelen kurulumu kolay, hafif bir uygulama olan CemraJC'nin Em-n-en'idir (yeni sekmede açılır) .
1. Em-n-en ana sayfasındayken , " programı indir" veya "Binary Executable: Download" seçeneğine tıklayın . Bu sizi , uygulamayı gerçekten indirebileceğiniz popüler bir kod deposu sitesi olan GitHub'daki ilgili sayfaya götürecektir .
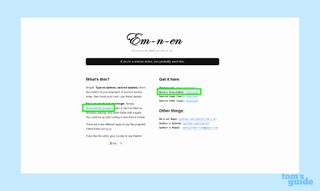
2. Burada Em-n-en programını indirmek için listedeki üst bağlantıya tıklayın , ardından dosyayı çalıştırın .
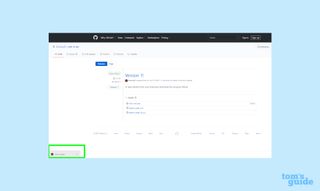
3. Windows, uygulamayı tanımadığına dair sizi uyaran bir SmartScreen açılır penceresiyle yüklemeyi engellerse, uyarının altındaki "Daha fazla bilgi"yi ve ardından "Yine de çalıştır" düğmesini tıklayın.
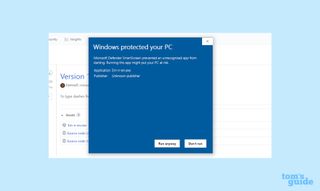
4. Şimdi Em-n-en için kurulum menüsüyle karşılaşacaksınız. Burada, uzun tirelere ve uzun tirelere bir tuş kombinasyonuyla, bir dizi sembol yazarak veya (daha sert bir şekilde) bir harfin yanında olmayan yazdığınız her kısa çizgiyi değiştirerek erişmek isteyip istemediğinizi seçebilirsiniz .
Ayrıca, uygulamayı başlangıçtan itibaren aktif hale getirmek isteyip istemediğinize veya manuel olarak etkinleştirmek isteyip istemediğinize karar verebilirsiniz. Bir dahaki sefere '-' sembolüne ihtiyaç duyduğunuzda, kesinlikle sizi büyük bir dertten kurtaracaktır.
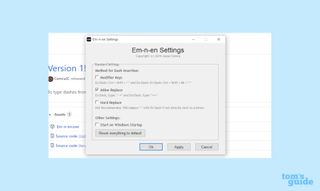
Daha fazla Windows ve macOS ipucu
Windows veya macOS için daha fazla masaüstü ve dizüstü bilgisayar ipucuna mı ihtiyacınız var? Daha temiz bir masaüstü istiyorsanız Windows 10'da masaüstü simgelerini nasıl gizleyeceğinizi veya yanlışlıkla dokunmaları önlemek için Windows tuşunu nasıl devre dışı bırakacağınızı neden öğrenmiyorsunuz ?
Ayrıca , Apple yapımı bir dizüstü bilgisayar kullanıyorsanız MacBook pil sağlığının nasıl kontrol edileceğine dair bir kılavuzumuz ve çalıştıramazsanız çalışmayan bir Mac'i nasıl düzelteceğinize dair bir kılavuzumuz da var .
