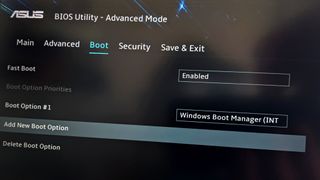Düzenli bir Windows 10 bilgisayar üreticisiyseniz , muhtemelen artık UEFI olarak da anılan BIOS'a zaten aşinasınızdır. BIOS, basit bir ifadeyle, bilgisayarınızın açılmasını sağlayan şeydir. Pek çok kişi, bilgisayarlarının kullanım ömrü boyunca BIOS'larını asla güncellemez, ancak bazen sizin güncellemeniz gerekir.
Gerçekten de, kötü bir BIOS güncellemesi aşırı bir durumda PC'nizi tamamen tuğla haline getirebileceğinden, onu kendi haline bırakmak için yapılacak bir durum var. Ancak, önceden oluşturulmuş bir masaüstü bilgisayar veya günümüzün en iyi dizüstü bilgisayarlarından birini satın alsanız bile , yalnızca BIOS'a girmekle kalmayıp güncellemeniz gereken zamanlar vardır. Örneğin kritik düzeltmeler, herkesin güncelleme yapmasının nedenlerinden biridir.
Ama aslında bunu nasıl yapıyorsun? BIOS, Windows 10 veya Linux'tan biraz ayrıdır, bu nedenle güncellemeleri oradan nasıl alırsınız? Ne yazık ki, her duruma uyan tek bir açıklama yok, ancak bilgisayarınızdaki BIOS'un geçerli sürümünü belirlemekle başlayarak sizi doğru yola yönlendirebiliriz.
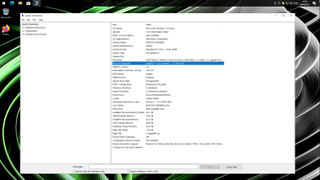
Mevcut BIOS sürümünüzü nasıl kontrol edebilirsiniz?
BIOS'unuz zaten en son sürümse, güncelleme konusunda endişelenmenize gerek yoktur. Geçerli sürümünüzü kontrol etmenin en basit yolu, Windows veya Linux içinde yapılabilir.
Windows 10 PC'de "Win+R" tuşlarına basın ve "msinfo32" yazın. 'Tamam'ı tıklayın ve 'Sistem bilgisi' penceresi açılacaktır. Sunulan ilk pencerede 'BIOS sürümü/tarihi' etiketli bir giriş göreceksiniz. Buradaki bilgileri not edin.
Linux kullanıyorsanız, BIOS sürüm bilgilerinize de kolayca erişebilirsiniz. Bir terminal açın ve aşağıdaki komutu girin:
sudo dmidecode --type biosArtık satıcı, sürüm numarası ve çıkış tarihi dahil olmak üzere BIOS bilgilerinizin bir çıktısını göreceksiniz. Buradan sonraki adım için web tarayıcınızı açmanız gerekecek.
BIOS'unuzu nasıl güncellersiniz?
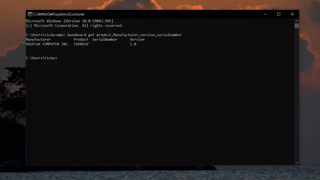
Bu, işlerin üreticiden üreticiye farklılık göstereceği yerdir. Bazı durumlarda, Windows 10'da çalışan ve zor işi sizin yerinize yapacak bir yükleyici indirebileceksiniz. Ancak diğerlerinde BIOS'a kendiniz girmeniz ve güncellemeyi manuel olarak flaş etmeniz gerekir.
BIOS, ana kartınızın üreticisinin destek sayfalarından gelecektir. Bu nedenle, tam olarak hangi modele sahip olduğunuzu bilmek önemlidir. PC'nizi kendiniz kurduysanız, muhtemelen bunu zaten biliyorsunuzdur, ancak öğrenmeniz gerekiyorsa bunu kolaylıkla yapabilirsiniz.
1. Anakart bilgilerinizi Windows 10'da nasıl bulabilirsiniz?
Anakart bilgilerinizi bulmak için Windows 10'da kolayca kullanabileceğiniz iki yöntem vardır. İlki 'Komut İstemi'ni içerir, bu yüzden devam edin ve Başlat Menüsünden veya 'Win+R' tuşlarına basarak ve kutuya 'cmd' yazarak açın. Terminal penceresi açıldığında şu komutu girin:
wmic baseboard get product,Manufacturer,version,serialnumberArtık bir BIOS güncellemesi indirmek için anakartınızı tanımlamanız gereken önemli bilgilerin bir çıktısını alacaksınız. Kullanıcı arayüzü olan bir şey arıyorsanız, 'Speccy' adlı bir uygulamayı indirebilirsiniz. Doğrudan alın veya Windows Paket Yöneticisi kullanıyorsanız, 'winget install speccy' ile kurabilirsiniz.
Speccy size anakart bilginizden çok daha fazlasını gösterecek ve PC'nizdeki tüm donanımların kolay anlaşılır bir özetini sunacaktır.
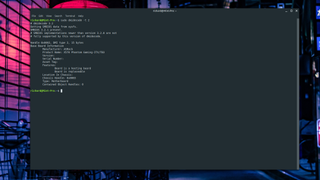
2. Anakart bilgilerinizi Linux'ta nasıl bulabilirsiniz?
Anakart bilgilerinizi Linux'ta toplamanın terminale bir komut yazmak kadar basit olduğunu öğrenseniz şaşırır mıydınız? Tabii ki değil.
Yeni bir terminal penceresi açın ve şu komutu girin:
sudo dmidecode -t 2Artık model ve seri numarası da dahil olmak üzere en önemli ayrıntıların tümünün bir çıktısını alacaksınız.
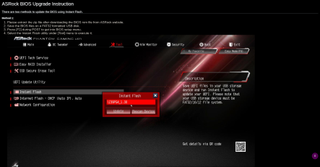
3. BIOS güncellemesini indirin ve yükleyin
Yapılacak ilk şey, üreticinizin web sitesine gitmek. Önceden oluşturulmuş bir PC veya dizüstü bilgisayarsa, PC maker sitesine gidin ve destek bölümünü bulun. Kendi anakartınızı yaptıysanız, aynısını anakartınızın üreticisi için yapın.
Kendini keşfetme unsurunun devreye gireceği yer burasıdır. BIOS'un güncellenmesi değişiklik gösterecektir. Bazı durumlarda, çalıştırabileceğiniz yürütülebilir bir yükleyiciniz olabilir, bazılarında ise BIOS'u ve bunun nasıl yapılacağına ilişkin talimatları içeren bir .zip dosyası olabilir. Bazı durumlarda, bir USB flash sürücü kullanmanız ve güncellemeyi doğrudan BIOS veya UEFI'nizden uygulamanız gerekir.
İyi haber şu ki, asla sarhoş olmayacaksın. Bu oldukça teknik bir süreçtir ve doğru şekilde yapmak kesinlikle çok önemlidir, bu nedenle tüm üreticilerin kendi özel uygulamalarına ilişkin talimatları olacaktır.
ASRock'u örnek olarak kullanırsak, destek sitesi sizi yalnızca anakartınız için doğru BIOS güncellemesine yönlendirmekle kalmaz, aynı zamanda anında flaş özelliğinin uygulanması için ayrıntılı, adım adım bir kılavuz sunar (yeni sekmede açılır). Güncelleme. Önce talimatları dikkatlice okuduğunuzdan emin olun veya daha iyisi, güncellemeyi uygularken elinizin altında olması için başka bir cihazda açın.
Özet
BIOS güncellemeleri, düzenli olarak endişelenmeniz gereken bir şey değildir ve çoğu durumda bozuk değilse düzeltmeyin. BIOS güncellemeleri, neredeyse bir Windows 10 güncellemesi kadar düzenli olarak yayınlanmaz, ancak yine de bazen ortaya çıkarlar.
PC'niz iyi çalışıyorsa, onu kendi haline bırakabilirsiniz. Düzeltmek için yeni bir BIOS güncellemesinin yayınlandığı kritik bir düzeltme olmadığından emin olmak için üreticinizle zaman zaman kontrol etmeye değer.
Daha önce yapmadıysanız uygulamak biraz korkutucu olabilir, ancak acele etmeyin, tam olarak hangi BIOS'a ihtiyacınız olduğunu ve makinenizin güncellemelerini nasıl uyguladığını bildiğinizden emin olun ve sorunsuz çalışacaktır.