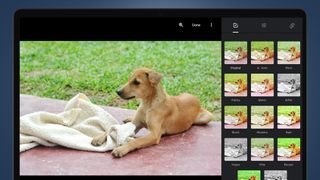Anlık fotoğraflarınızı Google Fotoğraflar'da nasıl düzenleyeceğinizi mi merak ediyorsunuz? Google'ın bulut fotoğraf yedekleme platformu, otomatik yapay zeka filtrelerinden manuel ayarlama kaydırıcılarına kadar çeşitli düzenleme seçenekleri sunar. Bu yerleşik araçlar, yalnızca birkaç tıklamayla fotoğraflarınızdan en iyi şekilde yararlanmanıza yardımcı olmak için tasarlanmıştır.
Google Fotoğraflar , en iyi fotoğraf bulutu depolama hizmetlerinden biridir ve resim kitaplığınızı çevrimiçi olarak güvenli bir şekilde saklamak için favori yedekleme seçeneklerimizden biridir. Platformlar arası kolay erişim, uygun fiyatlı depolama planları ve fotoğraflarınızı düzenlemek için kullanışlı araçlarla, En iyi fotoğraf depolama ve paylaşım sitesi , fotoğrafları basit ve güvenli bir şekilde buluta yedeklemenin en iyi yollarından birini sunar .
Google Fotoğraflar, çevrimiçi kitaplığınızda depolanan herhangi bir resmi kolayca düzenlemenize de olanak tanır. Fotoğraflarınız için bir depodan çok daha fazlası olan Google'ın yedekleme hizmeti, etkili tek tıklamayla düzenlemeler için bir dizi otomatikleştirilmiş seçenek de dahil olmak üzere entegre bir erişilebilir ince ayar araçları paketi içerir.
Tam teşekküllü bir görüntü düzenleme uygulaması değildir - en iyi fotoğraf düzenleyici için herhangi bir ödül kazanmayacaktır , bu nedenle Adobe Photoshop'ta veya en iyi Photoshop alternatiflerinde bulabileceğiniz daha gelişmiş ayarlama seçeneklerini bulamayacaksınız .
Örneğin, RGB eğrisi veya maskeleme aracı yoktur. Bunun yerine, Google Fotoğraflar, fotoğraflarınızı analiz etmek ve anında iyileştirmeler önermek için genellikle AI akıllılarını kullanarak etkili görüntü düzenlemelerini gerçekleştirmeyi kolaylaştırmaya odaklanır. İster akıllı telefon uygulamasını ister web arayüzünü kullanın, iyileştirmeleri yalnızca birkaç dokunuş (veya tıklama) uzağınızda bulacaksınız.
Dahası, Google Fotoğraflar'daki tüm düzenlemeler zarar görmeden kaydedilir. Daha sonra fikrinizi değiştirirseniz, değişiklikleri kolayca geri alabilir ve fotoğrafınızı tekrar düzenlemeye hazır şekilde orijinal durumuna geri döndürebilirsiniz.
Fotoğraflarınızı Google Fotoğraflar'da düzenlemek mi istiyorsunuz? Aşağıdaki kılavuz, Google'ın bulut yedekleme hizmetini kullanarak resimlerinizi değiştirmek için çeşitli seçeneklerde size yol gösterecektir. İster renk dengesini ustaca ayarlamak, ister retro efektlerle gösterişli olmak isteyin, aşağıdaki basit ayarlar resimlerinizden daha fazlasını çıkarmanıza yardımcı olacaktır.
1. Google Fotoğraflar'da otomatik düzenlemeler nasıl kullanılır?
Yapay zeka, konu algılamadan temalı gruplandırmaya kadar, basit ama güçlü otomatik düzenleme araçları da dahil olmak üzere Google Fotoğraflar platformunun tüm yönleriyle derinlemesine entegre edilmiştir.
Google Fotoğraflar web arayüzünde, ana beslemedeki herhangi bir resmi açın ve sağ üstteki kaydırıcı simgesini tıklayın . Aşağıdakiler gibi bir dizi filtre seçeneğiyle karşılaşacaksınız.
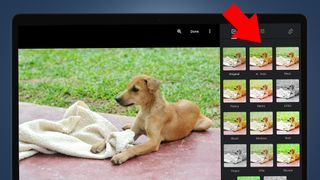
Bu seçeneklerden ilki (orta üstte), diğer filtrelerden ayırmak için yanında bir yıldız kümesiyle "Otomatik" olarak etiketlenmiştir. Bunu tıkladığınızda Google Fotoğraflar, resminize anında bir dizi ince ayar uygulayacaktır. Örneğin parlaklık seviyesini ayarlayabilir veya doygunluğu artırabilir. Genel olarak, bu ince ayarlar nispeten hassastır ancak oldukça etkilidir.
Otomatik düzenlemeler, biraz farklı çalışsalar da, iOS ve Android için Google Fotoğraflar akıllı telefon uygulamasında da mevcuttur. Uygulamada tek bir görüntüyü açmak için dokunun, ardından ekranın alt kısmındaki araç çubuğundaki kaydırıcı simgesine dokunun . Varsayılan olarak uygulamada otomatik düzenlemelerin yapıldığı "Öneriler" sekmesi gösterilir.
Google, görselinizin konusunu analiz edecek ve uygun gördüğü düzenlemeleri ortaya koyacaktır. Anlık bir genel ince ayar için her zaman 'Geliştir' aracını göreceksiniz, ancak diğer öneriler belirli bir görüntünün belirli içeriğine bağlı olacaktır. Örneğin, 'Sıcak' ve 'Soğuk' seçeneklerini görebilirsiniz. Hangi etkiye sahip olduklarını görmek için bunların her birine dokunun; sağ alt köşedeki 'Kaydet'i tıklayana kadar düzenlemeler uygulanmayacaktır.
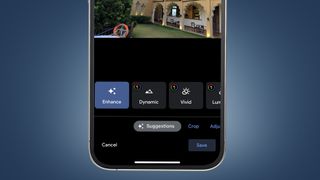
Uygulama aynı zamanda, 'Öneriler' sekmesinde görünen yapay zeka destekli çeşitli seçenekler de dahil olmak üzere bir avuç premium düzenleme aracına ev sahipliği yapıyor. Bunlar, parlaklığı ve kontrastı artıran "Dinamik" seçeneği, silüetleri değiştirmek için "Gökyüzü Önerileri", alan derinliği efektleri için "Portre" ve canlı konuları tek renkli arka planlarla karşılaştıran "Renk Pop" seçeneğini içerir.
Bu gelişmiş düzenlemeler, Google Pixel cihazlarının kullanıcıları için ücretsizdir. Google Fotoğraflar'ı Google dışı bir akıllı telefonda kullanıyorsanız, bunların kilidini açmak için bir Google One aboneliğinizin olması gerekir. Tüm Google hizmetlerinde paylaşılan 100 GB bulut depolama alanını da içeren "Temel" paket için planlar aylık 1,99 ABD doları / 1,59 sterlin'den başlar. Tüm görüntü kitaplığınızı bulutta depolamayı planlıyorsanız, abonelik çok mantıklıdır.
2. Google Fotoğraflar'da filtreli fotoğraflar nasıl düzenlenir?
Resim düzenlemelerinizle yaratıcı olmak ister misiniz? Google Fotoğraflar, enstantanelerinize anında gösterişli ayarlamalar uygulamanıza izin veren bir dizi tek tıklamalı filtre içerir.
Web'de Google Fotoğraflar kullanıyorsanız, bir resim açın ve sağ üstteki kaydırıcı simgesini tıklayın . Varsayılan olarak, 12 filtre seçeneğinin yanı sıra 'Otomatik' düzenleme aracını (aşağıya bakın) bulacağınız 'Renk filtreleri' sekmesine gelirsiniz.
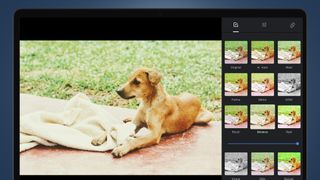
Bunlar, grenli lo-fi görünümlerden sessiz tek renkli stillere kadar uzanır. Her filtre küçük resmi size etkisinin bir göstergesini verir. Filtre seçeneklerinden herhangi birini tıkladığınızda , görüntünüze uygulanan efekti göreceksiniz. Küçük resmin altında bir kaydırıcı da göreceksiniz: bu kaydırıcıyı ayarlayın ve efektin yoğunluğunu değiştirerek daha ince düzenlemeler uygulamanıza olanak tanıyın. İstediğiniz seviyeye geldiğinizde, 'Bitti'yi tıklayın ve düzenlenen görüntü bulut kitaplığınıza kaydedilecektir.
Bir filtre uyguladıktan sonra, görüntünüzü yaratıcı zevklerinize uyacak şekilde daha da ince ayarlamak için manuel ayar kaydırıcılarını (üçüncü adıma bakın) kullanmaya devam edebileceğinizi hatırlamakta fayda var.
Aynı filtreleri akıllı telefonunuzdaki Google Fotoğraflar uygulaması aracılığıyla da uygulayabilirsiniz. Beslemeden herhangi bir resmi açın, ekranın alt kısmındaki araç çubuğundaki kaydırıcı simgesine dokunun , ardından 'Filtreler' başlıklı sekmeye ilerleyin . Burada, kaydırarak geçebileceğiniz web arayüzüyle aynı küçük resimleri göreceksiniz.
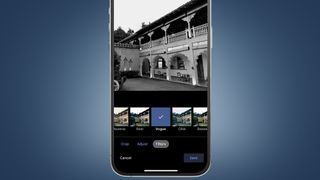
Birine dokunun ve efektin resminize uygulandığını göreceksiniz. Aynı filtre küçük resmine tekrar dokunun ve efektin yoğunluğunu değiştirmenize izin veren bir ayarlama kaydırıcısı görünecektir . Memnun kaldığınızda, düzenleme araç çubuğuna dönmek için "Bitti"ye , ardından düzenlemelerinizi kilitlemek için "Kaydet"e dokunun.
Herhangi bir zamanda fikrinizi değiştirirseniz, filtreyi kaldırmak ve doğrudan orijinal biçimine geri döndürmek için görseli açabilir ve üst kısımdaki 'Düzenlemeleri geri al'ı tıklayabilirsiniz. Google Fotoğraflar uygulamasında düzenlemeleri kaydederken, size yalnızca düzenlenen resmi kaydetme veya değişiklikleri bir kopya olarak kaydetme seçeneği sunulur.
İlkini seçerseniz, düzenlemeleri daha sonraki bir tarihte geri alabilirsiniz. İkincisinin yararı, aynı görüntünün farklı düzenlemelerini kitaplığınıza kaydedebilmenizdir. Örneğin, hem tek renkli hem de tam renkli bir sürüm isteyebilirsiniz.
3. Google Fotoğraflar'daki ayar kaydırıcılarını kullanarak görüntüleri manuel olarak düzenleme
Düzenlemeler için daha manuel bir yaklaşım benimsemeyi mi tercih ediyorsunuz? Google Fotoğraflar tam gelişmiş bir düzenleme uygulaması değildir - bunun için çok sayıda premium ve ücretsiz fotoğraf düzenleyici vardır - ancak fotoğraflarınıza ince ayar yapmanıza olanak tanıyan bir dizi ayar kaydırıcıya sahiptir. Tam kontrol için bunları tek başına veya nihai efekti değiştirmek için otomatik filtrelerle birlikte kullanabilirsiniz.
Web'deki anlık görüntüleri manuel olarak düzenlemek için, bir görüntüyü açmak için tıklayın, ardından sağ üst köşedeki kaydırıcı simgesini tıklayın. Aynı sürgü simgesi, sağ üstteki düzenleme araç çubuğunun ortasında görünecektir. Bunu tıklayın ve kenar çubuğunda üç temel kaydırıcının göründüğünü göreceksiniz: 'Işık', 'Renk' ve 'Pop'.
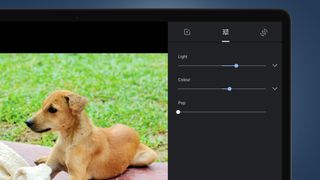
"Işık" bir parlaklık ayarıdır, "Renk" doygunluğu etkiler, "Pop" ise tanımı ve kontrastı değiştirir. Kolay manuel değişiklikler için, bu üç sürgü ile oynayarak bir denge bulabilirsiniz. Ancak daha derine de inebilirsiniz: 'Açık' veya 'Renk'in yanındaki açılır oku tıklayın ve daha kapsamlı, daha hedefli ayar kaydırıcılarının göründüğünü göreceksiniz.
RGB eğrileri, maskeleme fırçaları veya nesne kaldırma araçları gibi gelişmiş düzenleme seçeneklerini bulamazsınız. Ancak açılır ayar kaydırıcıları, tüm klasik düzenleme metriklerini kapsar: pozlama, kontrast, düşük ışıklar, parlak noktalar, doygunluk ve daha fazlası. Ayrıca cilt tonlarını değiştirmek, gökyüzü ve deniz mavisi tonlarını değiştirmek ve bir vinyet efekti uygulamak için seçenekler bulacaksınız. Bunların her biri, kaydırıcılar kullanılarak dikkatlice kontrol edilebilir ve zevkinize göre hassas bir şekilde ince ayar yapmanıza olanak tanır.

Aynı seçenekler Google Fotoğraflar uygulamasında da mevcuttur. Beslemeden bir fotoğraf açın, ekranın alt kısmındaki araç çubuğundaki kaydırıcı simgesine dokunun , ardından 'Ayarla' etiketli sekmeye kaydırın . Burada, bir dizi simge olarak sunulan, web arayüzü ile aynı ince ayar seçeneklerini bulacaksınız. Ayrıca, Pixel akıllı telefon kullanıcılarına ve Google One abonelerine sunulan premium bir seçenek olan HDR'yi de göreceksiniz.
Bu simgelerden birine dokunduğunuzda , aşağıda ilgili ayarda ince ayar yapmak için kullanabileceğiniz kayan bir kaydırıcı göreceksiniz . Aynı simgeye tekrar dokunduğunuzda Google Fotoğraflar, söz konusu resim için en iyi olduğunu düşündüğü düzeye ayarlayacaktır. Çeşitli seviyeleri istediğiniz gibi değiştirmek için farklı simgeler arasında gezinin, ardından değişiklikleri kaydetmek için 'Bitti'ye dokunun .
4. Google Fotoğraflar'da fotoğraflar nasıl kırpılır ve düzeltilir?
Konunuzu kırpmak veya ufku düzleştirmek mi istiyorsunuz? Google Fotoğraflar yardımcı olabilir. Web arayüzünde fotoğrafınızı açın ve sağ üstteki kaydırıcı simgesine tıklayın . Ardından, araç çubuğunun sağ ucundaki kırpma simgesini tıklayın . Buradan, beyaz seçim kutusunun köşelerini sürükleyerek resminizdeki kırpmayı serbestçe ayarlayabileceksiniz. Kırpma penceresinde hangi bölümün görüneceğini ayarlamak için görüntünün kendisine tıklayıp sürükleyebilirsiniz.
Seçim kutusunu belirli oranlara kilitlemek için araç çubuğundaki 'Görüntü Oranı' simgesini tıklayın. Seçenekler, görüntünün orijinal en boy oranının yanı sıra 3:2, 4:3, 16:9 ve kareyi içerir.

Görüntünün sağındaki (yukarıda) dikey kaydırıcıyı kullanarak, çerçeve içindeki dönüşünü de dikkatli bir şekilde ayarlayabilirsiniz. Bu, çıtçıtınızın seviyelendirmesinde ince ayar yapmanızı sağlar. Alternatif olarak, sağ üstteki 'Otomatik' seçeneğini tıklayın ; Google, resminizin nasıl çerçevelenmesi ve dengelenmesi gerektiği konusunda en iyi tahminini yapacaktır. Yanlış bakış açısı? Snap'inizi döndürmek için sağ üstteki döndür düğmesini tıklayın .
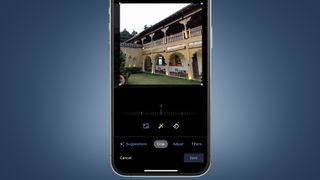
Google Fotoğraflar uygulamasında bir resim açın, alttaki araç çubuğundaki kaydırıcı simgesine dokunun, ardından "Kırp" sekmesine kaydırın. Buradan, seçim kutusunun köşelerini yeniden serbestçe sürükleyebilir veya ayar sürgüsünün altında soldaki simgeye dokunarak sabit bir en boy oranı seçebilirsiniz. Sağdaki simge, görüntüleri döndürmenize izin verirken kaydırıcının kendisi de görüntünüzün dönüşünü hassas bir şekilde ayarlamanıza olanak tanır. İki parmağınızı kullanarak, görüntüyü kırpma penceresinin arkasına yeniden konumlandırmak için de sürükleyebilirsiniz.
Otomatik seviyelendirme seçeneği yalnızca Google, resminizin düz olmadığını düşünürse uygulamada görünür: kırpma sekmesinde sihirli değneği arayın.