TPM 2.0 olmadan Windows 11'e yükseltmek istiyorsanız, kesinlikle yalnız değilsiniz. Microsoft'un yeni işletim sistemlerine erişimi TPM 2.0'ı destekleyen makinelerle kısıtlama kararıyla ilgili epey tartışma yaşandı, ancak bu yeni gereksinimler ilk göründüğü kadar katı değil.
Microsoft, yalnızca TPM 2.0'a sahip bir aygıtınız varsa Windows 10'dan Windows 11'e geçiş yapmanızı tavsiye etse de , gerçekte yine de onsuz yükseltebilirsiniz. Doğru, bu biraz daha emek yoğun, ancak şimdilik geçiş yapmanıza yardımcı olabilecek birkaç geçici çözüm var.
En iyi bilgisayarlardan birine veya en iyi Windows dizüstü bilgisayarlardan birine sahip olan ve bu bilgisayarı 2014'ten sonra satın almış olanlarınız için, PC'nizde veya dizüstü bilgisayarınızda zaten bir TPM 2.0 yongası bulunma olasılığı yüksektir. 2014'ten önce oluşturulmuş bir modeliniz varsa, o zaman modelinizin olmaması garanti edilir; bu kılavuz burada kullanışlı olacaktır çünkü size anlaşılması kolay bir şekilde TPM 2.0 olmadan Windows 11'e nasıl yükseltme yapacağınız konusunda yol göstereceğiz. .
Modern bilgisayarların büyük çoğunluğu TPM 2.0'a sahip olsa da, bu önemli güvenlik özelliği her zaman açık değildir, bu nedenle TPM 2.0'a sahip bir PC veya dizüstü bilgisayarınız olduğunu biliyorsanız, TPM'yi nasıl etkinleştireceğinize ilişkin kılavuzumuza göz atmayı unutmayın . Bunu yapmak için Windows 11 için 2.0 .
TPM 2.0 olmadan Windows 11'e yükseltme yapmak açısından, aşağıda bulacağınız adımların, TPM 2.0'ın olmaması nedeniyle tipik yükseltme yolunu izleyemeyen modern Windows bilgisayarları için geçerli olduğunu belirtmekte fayda var. Bu çipe sahip olanlarınız için, Windows 11'in nasıl indirilip kurulacağına ilişkin kılavuzumuza göz atın . TPM nedeniyle en yeni Windows işletim sistemine geçemiyorsanız, bu kılavuzla devam edin.
TPM 2.0 açıklaması
Windows 11 duyurulmadan önce, pek çok kişi Güvenilir Platform Modülü'nün kısaltması olan TPM'nin farkına varmadı. TPM nedir diye sorduğunuzu duyar gibiyiz? Peki, bir göz atalım.
Temel olarak, birçok modern PC'de (veya işlemcilerinde yerleşik olarak) bulunan ve kötü amaçlı yazılımların çalıştırılmasını önleyerek cihazınızı daha güvenli hale getirmek için tasarlanmış "güvenli bir kripto işlemci" olan fiziksel bir çiptir.
Oldukça kullanışlı bir özellik ve ihtiyacınız olduğunu bile bilmemeniz gereken bir özellik. Ancak Microsoft, Windows 11'in yalnızca TPM 2.0'a sahip cihazlarda çalışabileceği konusunda ısrar etti. Bu, oldukça güçlü ve yeni PC'leri olan birçok kişinin, donanımlarının geri kalanı Windows 11 sistem gereksinimlerini karşılamasına rağmen Windows 11'e yükseltemediklerini fark etmelerine neden oldu .
Bazı kişiler BIOS aracılığıyla TPM desteğini etkinleştirebilir veya hatta makinelerine kurmak için bir TPM modülü satın alabilirken, TPM 2.0 desteği olmadan Windows 11'e yükseltmenin yolları vardır.
Windows 11'i TPM olmadan yükleyin
Windows 11'i TPM olmadan kurmak için, Windows 11 indirme sayfasına (yeni sekmede açılır) gidin ve 'Windows 11 Kurulum Yardımcısı' bölümünün altındaki 'Şimdi İndir'e tıklayın.
Bu, Windows 11 yükleyicisini indirecektir. Çalıştırdığınızda, "Bu bilgisayar Windows 11'i çalıştıramaz" şeklinde bir mesaj alırsınız.
Bu olduğunda, Çalıştır iletişim kutusunu açmak için Windows Tuşuna ve R'ye basın. Yazın:
regeditGeri tuşuna basın, bu Kayıt Defteri Düzenleyicisini açacaktır. Bu, yalnızca ne yaptığını bilen kişiler tarafından kullanılması gereken güçlü bir araçtır, bu nedenle kendinize güvenmiyorsanız, bunu yapmanın başka bir yoluna geçin.
Pencerenin üst kısmındaki metin kutusuna şunu yazın:
HKEY_LOCAL_MACHINE\SYSTEM\Setup
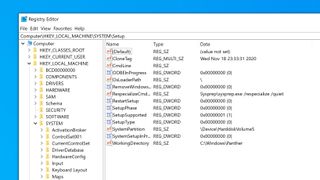
Klavyenizde Enter tuşuna basın. Sol taraftaki menüde 'Ayar' öğesinin vurgulandığını görmelisiniz. Sağ tıklayın ve Yeni > Anahtar'ı seçin.
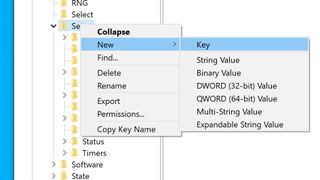
Yeni anahtarı 'LabConfig' olarak adlandırın (tırnak işaretleri olmadan), ardından Enter tuşuna basın.
Az önce oluşturduğunuz LabConfig anahtarına sağ tıklayın ve Yeni > DWORD (32 bit) değerini seçin. Adı 'TPMCheck'i Atla' ve 'Değer verisi'ni 1'e ayarlayın, ardından 'Tamam'ı tıklayın.
BypassRAMCheck' ve 'BypassSecureBootCheck' için de aynısını yapın ve bu anahtarların da 'Değer verisi'nin 1 olarak ayarlandığından emin olun.
Ardından, Kayıt Defteri Düzenleyicisini kapatın ve Windows 11 kurulum aracına geri dönün. 'Geri'yi tıklayın, ardından Windows 11'i yeniden yüklemeyi deneyin. Bu sefer çalışması gerekir.
Bu biraz fazla karmaşık geliyorsa, aşağı yukarı aynı şeyi yapan ama otomatik olarak yapan bir komut dosyası deneyebilirsiniz. Buna Universal MediaCreationTool sarmalayıcı (yeni sekmede açılır) adı verilir ve Windows 11'i yüklemeye çalışmadan önce onu çalıştırmanız yeterli olsa da, başkalarının PC'nizde bir şeyleri değiştiren komut dosyalarını çalıştırma konusunda her zaman biraz dikkatli olmalısınız.
Windows 11'i TPM 2.0 olmadan çalıştırmalı mıyım?
Yani, TPM 2.0 olmadan Windows 11'e yükseltme yapmak gerçekten mümkün, ama yapmalı mısınız? Düzgün bir PC'niz varsa ancak Windows 11'e yükseltme yapamıyorsanız bu anlaşılır bir şekilde çok sinir bozucu olsa da, bu geçici çözümü yalnızca Windows 11 yükseltmesini zorlamak istediğinizden kesinlikle eminseniz denemelisiniz.
Başlangıç olarak, Microsoft'un Windows 11 için TPM 2.0'da ısrar etmesinin iyi bir nedeni olacaktır, bu nedenle bilgisayarınızda buna sahip değilseniz, bu güvenlik avantajlarını kaçıracaktır.
Microsoft ayrıca , desteklenmeyen PC'lere olası 'hasardan' bahseden bir Windows 11 uyarısı yayınladı .
Microsoft ayrıca şunları not eder (yeni sekmede açılır) : “Bu uyumluluk veya diğer sorunlar nedeniyle cihazınız arızalanabilir. Bu sistem gereksinimlerini karşılamayan cihazların, güvenlik güncellemeleri dahil ancak bunlarla sınırlı olmamak üzere, güncellemeleri alması artık garanti edilmeyecektir.”
Bu nedenle, Windows 11'i TPM 2.0 olmadan çalıştırsanız bile gelecekte herhangi bir güncelleme almayabilirsiniz, bu da güvenliğinizi riske atabilir.
O halde çoğu insan için, Windows 11 yükseltmesini TPM 2.0 olmayan bir bilgisayarda zorlamamanızı öneririz. Elbette sinir bozucu ama Microsoft, Windows 10'u güncellemeye ve iyileştirmeye devam edecek ve kendinizi veya bilgisayarınızı riske atmayacaksınız.
