Windows'un Uzak Masaüstü özelliği, herkesin farkında olmadığı bir uygulamadır, ancak daha iyi bilinirse neredeyse kesinlikle çok daha yaygın olarak kullanılacak bir şeydir. Kısacası, Uzak Masaüstü, Windows 11 bilgisayarınızı başka bir yerden kontrol etmenin bir yolunu sunar - isterseniz uzaktan kumanda.
Bu, uzaktan çalışma veya uzaktan destek sunma gibi esas olarak ticari ve teknik kullanıcılar düşünülerek tasarlanmış olsa da, özellik aynı zamanda üst kattaki bilgisayarınızı alt kattaki dizüstü bilgisayarınızdan kontrol etmek gibi daha basit görevler için de kullanılabilir.
Bir ağ kurulumunuz olduğunu varsayarak, Uzak Masaüstü'nü kullanmaya başlamak için aşağıdaki kılavuzu kullanın.
- Windows 11'i hemen şimdi indirme ve yükleme
- Windows 11 sorunları: en yaygın sorunlar nasıl giderilir
- Bilgisayarınızın Windows 11 güncellemesini alıp almayacağını nasıl kontrol edebilirsiniz?
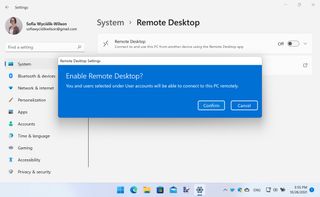
1. Her şeyden önce Ayarlar'ı açın. Bunu Başlat düğmesini ve ardından Ayarlar'ı tıklatarak yapabilir veya Windows + I klavye kısayolunu kullanabilirsiniz . Soldaki listede Sistem bölümüne gidin ve ardından sağ taraftaki Uzak Masaüstü'ne tıklayın.
Daha sonra Uzak Masaüstü düğmesini Açık konumuna getirerek Uzak Masaüstü'nü etkinleştirebilirsiniz . Özelliği etkinleştirmek isteyip istemediğinizi tekrar kontrol etmek için bir açılır pencere görünecektir - devam etmek için Onayla'yı tıklamanız yeterlidir .
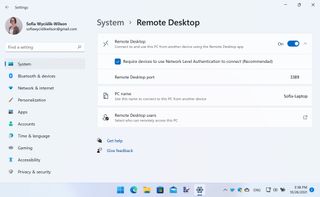
2. Açma/kapatma düğmesinin sağında aşağıyı gösteren bir ok bulunan küçük bir düğme göreceksiniz . Bunu tıklarsanız, ek seçenekler görünecektir, ancak özel bir nedeniniz olmadıkça bu ayarları değiştirmek iyi bir fikir değildir.
Varsayılan olarak Uzak Masaüstü, bağlantı kurmak için aygıtların Ağ Düzeyinde Kimlik Doğrulaması kullanmasını gerektirir, ancak bu sorunlu çıkarsa veya karmaşık bir ağ yapılandırmanız varsa, seçenek kutusunun işaretini kaldırarak is öğesini görüntüleyebilirsiniz. Bunun altında Windows, not almanız gerekmesi ihtimaline karşı Uzak Masaüstü tarafından kullanılan bağlantı noktası numarasını gösterir.
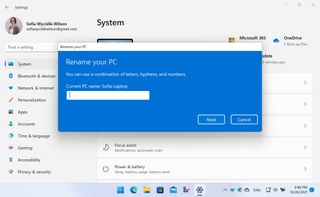
3. Uzak Masaüstü'nü etkinleştirdiğinizde, daha sonra bir bağlantı kurmak için ihtiyacınız olacağından, bilgisayarınızın adını bildiren yeni bir bölüm görünüme kayar.
Bilgisayarınızın adını bilmeniz, hatta seçmiş olmanız mümkündür ve bu, çapa ağınızda bilgisayarınızı tanımlamak için kullanılan adla aynıdır. Adı herhangi bir nedenle değiştirmek isterseniz, Ayarlar'ın Sistem bölümüne dönün ve pencerenin sağ üst kısmındaki Yeniden Adlandır bağlantısını tıklayın, bir ad girin ve istendiğinde Windows'u yeniden başlatmadan önce İleri'yi tıklayın.
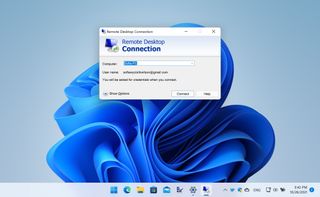
4. Artık Uzak Masaüstü'nü etkinleştirdiğinize göre, bilgisayarınıza bağlanmak ve bilgisayarınızı uzaktan kontrol etmek için çeşitli araçları kullanabilirsiniz. Windows, Başlat menüsünde bulunan kendi yerleşik Uzak Masaüstü Bağlantısı uygulamasına sahiptir, bu yüzden buna bakarak başlayacağız.
Launch the app from the Start menu of a second computer and type the name of the machine you would like to connect to. You can now jump right in and click the Connect button, or you can configure additional options as described in the next step.
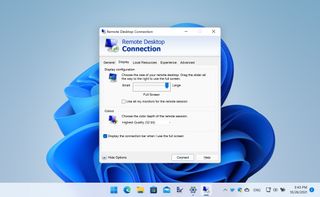
5. Click the arrow next to Show Options and you can specify the username you would like to use to connect with. Moving to the Display tab you can use the slider to choose the size of your remote session window and also specify the color depth that should be used.
On the Local Resources tab, you can choose how audio should be handled between remote and local session as well as choosing what resources should be shared between devices – such as printers and clipboard contents. If you have a slow connection, use the Experience tab to dial back visual option. Click Connect to establish a connection.
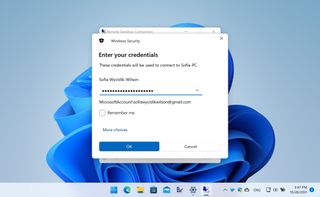
6. You will have to provide the login credentials for the computer you are trying to connect to – this is just the same password that you normally use to log into Windows – and then click OK.
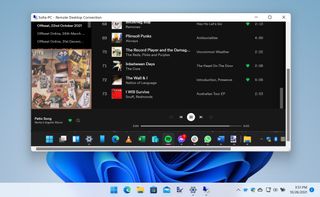
7. You will now find yourself logged into your other PC, ready to use Windows 11 within a window.
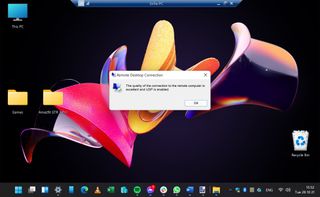
8. Uzaktan erişimden çıkmak istiyorsanız, sadece kapat simgesine basın ve oturumun bağlantısını kesmek isteyip istemediğinizi onaylayan bir mesaj kutusuna yönlendirileceksiniz.
Tamam'a basın , bağlantı kapanacaktır.
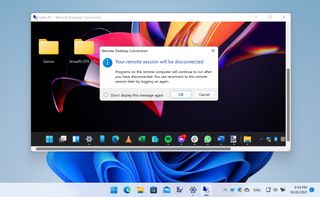
9. Microsoft'un Uzak Masaüstü uygulaması mobil cihazlar için de mevcuttur, böylece isterseniz bilgisayarınızı kontrol etmek için akıllı telefonunuzu veya tabletinizi kullanabilirsiniz.
Uygulamanın hem Android hem de iOS (yeni sekmede açılır) sürümleri ücretsiz olarak mevcuttur ve daha önce incelediğimiz masaüstü uygulamasıyla hemen hemen aynı şekilde çalışır.
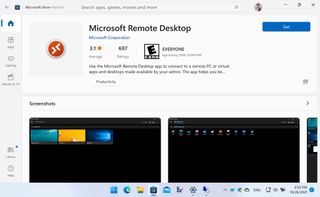
- Windows 11 sistem gereksinimleri – PC'niz uyumlu mu?
