Yakın zamanda bir Samsung Galaxy Z Fold 3 , Galaxy S21 Ultra veya başka bir Samsung cihazı satın aldıysanız , Samsung S Pen'i nasıl kullanacağınızı merak ediyor olabilirsiniz.
Ve öğrenecek çok şey var. Uzun süredir Galaxy Note kullanıcıları, S Pen'in kullanıcı deneyimini iyileştirebileceği yollardan bazılarına zaten aşina olsa da, her zaman denenecek yeni numaralar vardır. Veya S Pen'de tamamen yeni olabilirsiniz.
Her iki durumda da, Samsung S Pen'in nasıl kullanılacağına ilişkin kılavuzumuzda öğrenilecek çok şey var. Kalem hazır, hadi gidelim.
Samsung S Pen nasıl kullanılır: Hangi cihazlarla çalışır?
Unutulmaması gereken ilk şey, aslında birkaç Samsung S Kalemi olduğudur, ancak işlevsellik genel olarak hangisini kullanırsanız kullanın aynıdır.
Adından da anlaşılacağı gibi, Samsung S Pen Fold Edition yalnızca Galaxy Z Fold 3'te kullanılmak üzere tasarlanmıştır, S Pen Pro ise Z Fold 3, Tab S7 serisi, Note serisi ve Galaxy S21 Ultra'da çalışır.
Bu eğitim için Z Fold 3'ü Fold Edition S Pen ile birlikte kullandık, ancak aşağıda ele alınan her şey, diğer yeni S Pen cihazlarında aynı şekilde çalışacak, ekranda görüntülenme biçiminde yalnızca küçük farklılıklar olacak.
Samsung S Pen nasıl kullanılır: Hızlı menüye özellikler ekleme
1. Samsung S Pen'in nasıl kullanılacağını öğrenirken yapılacak ilk şey, S Pen'i ana ekranın üzerine getirmek ve kalemin yan tarafındaki düğmeye basmaktır . Bu , kullanımınıza göre özelleştirebileceğiniz popüler seçeneklerin bir listesini içeren hızlı bir menü getirecektir . Bunu yapmak için sol alttaki dişli çark simgesine dokunun.
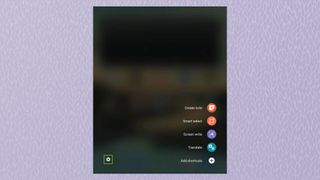
2. Ardından, " Kısayollar "a dokunun .
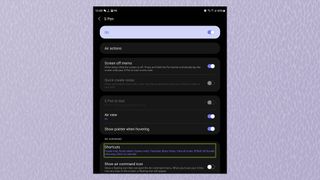
3. Artık mevcut tüm S Pen özelliklerinin bir listesini göreceksiniz . sağa _ menünüze sabitlenmiş olan özellikler bulunur . Bu özellikler soldaki ana menüde gri renkte gösterilir.
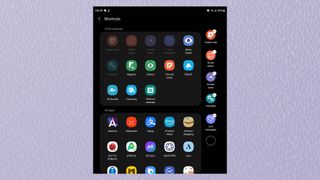
4. Hızlı menünüze yeni bir özellik eklemek için parmağınızla veya S Pen ile dokunun . Şimdi hızlı menünüzde görünecektir . Hızlı menünüzden bir özelliği silmek için içinde kırmızı çizgi bulunan gri daireye dokunun .
Samsung S Pen nasıl kullanılır: Farklı özellikler ne işe yarar?
Samsung cihazınızdaki S Pen özelliklerinin birçok kullanımı vardır. Bazılarını gerçekten yararlı bulabilirken bazılarını hiç kullanmayabilirsiniz. Sırayla farklı Samsung S Pen özelliklerinin nasıl kullanılacağına bakalım ve hangilerinin işinize yarayabileceğini görebilirsiniz.
Samsung S Pen nasıl kullanılır: Not Oluştur
Not Oluştur , daha sonrası için kaydedebileceğiniz notlar karalamanıza olanak tanır. Buradaki en sevdiğim araç, üst kısımdaki " metne dönüştür " seçeneğidir. Ona dokunun ve tarif ettiği gibi yapmalıdır - benimki kadar okunaksız el yazısıyla bile.

Samsung S Pen nasıl kullanılır: Akıllı Seçim
Akıllı Seçim, Samsung cihazınızda ekran görüntüleri ile yaratıcı olmanızı sağlar. Bu özelliği seçtikten sonra, ekranın altında bir listenin göründüğünü fark edeceksiniz. Her birinin nasıl çalıştığını görmek için bir oyun oynayın. Benim favorim , bir fotoğrafın belirli bir bölümünü vurgulamanıza ve onu vurguladıktan sonra "otomatik seç"i seçerek otomatik olarak kırpılmasına olanak tanıyan kement aracıdır - modelim Peanuts tarafından gösterildiği gibi.
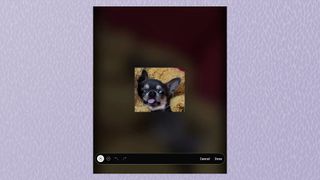
Samsung S Pen nasıl kullanılır: Ekran Yazma
Ekran Yazma özelliği temel olarak bir ekran görüntüsü alır ve S Pen ile karalamanıza veya kırpmanıza olanak tanır. Resimleri göndermeden veya kaydetmeden önce açıklamalar yapmak için kullanışlıdır. Samsung Galaxy Z Fold 3'te nasıl daha fazla ayrıntıyla ekran görüntüsü alınacağına dair ayrı bir kılavuzumuz var .

Samsung S Pen nasıl kullanılır: Canlı Mesajlar
Canlı Mesajlar ile bir fotoğraf veya video çekebilir ve S Pen ile üzerine bir not karalayabilirsiniz, ardından cihazınız bunu ışıltılı efektlerle tamamlanan bir videoya dönüştürür. Kuşkusuz, ilk denediğinizde biraz eğlenceli ama muhtemelen bir kereden fazla kullanacağınız bir şey değil.

Samsung S Pen nasıl kullanılır: Bixby Vision
Bixby herkesin favori sanal asistanı olmasa da, S Pen'deki Bixby Vision özelliği aslında oldukça kullanışlı. Etkinleştirildiğinde, S Pen'i web sayfalarının veya galeri resimlerinin üzerine getirebilirsiniz . Bixby daha sonra diğer şeylerin yanı sıra Amazon'un alışveriş uygulamasında görseli aramayı veya vurguladığınız metni kopyalamayı teklif edecek.
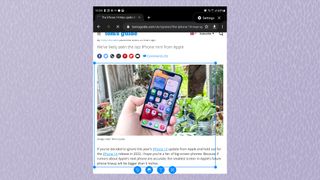
Samsung S Pen nasıl kullanılır: Çeviri
Sık sık bilmediğiniz bir dilde olan uygulamaları veya web sitelerini kullanıyorsanız, S Pen'in Çeviri özelliği, neden daha önce S Pen kervanına katılmadığınızı merak etmenize neden olacak. Siz sadece hangi dilden ve hangi dilden çeviri yapmak istediğinizi seçin , farenizi bir metnin üzerine getirin ve neredeyse anında size bir çeviri gösterilecek.
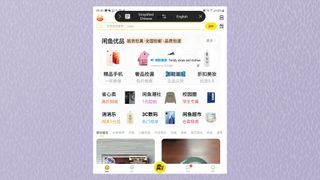
Samsung S Pen nasıl kullanılır: Büyüt
Büyütme özelliği , S Pen'i bir büyütece dönüştürerek ekranınızdakileri yakınlaştırmanıza olanak tanır. Bu, özellikle bir fotoğrafı veya belgeyi daha ayrıntılı incelemek istiyorsanız veya sadece Sherlock Holmes'muş gibi davranmak istiyorsanız kullanışlıdır.
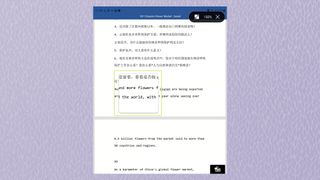
Samsung S Pen nasıl kullanılır: Bakış
Glance, bir uygulamanın, fotoğrafın veya belgenin içinde etkinleştirildiğinde onu ekranın köşesindeki küçük bir kutuya küçültür . Fareyle kutunun üzerine gelindiğinde genişletilir ve yeniden tam ekran görünümüne getirilir. Not alıyorsanız ve yazarken bir belgeye veya resme başvurmak istiyorsanız, göz atmak yararlı olabilir.

Samsung S Pen nasıl kullanılır: Tüm Notları Görüntüle
Açıklayıcı adıyla Tüm Notları Görüntüle , cihazınızda kayıtlı tüm notları açar ve onlara hızlı bir şekilde erişmenizi sağlar. Atlamak ve yeniden düzenlemeye başlamak için bir nota dokunabilir veya karalamalarınızı okuyabilirsiniz.
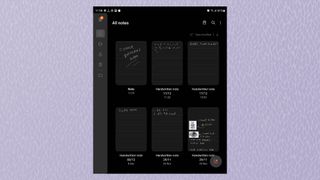
Samsung S Pen nasıl kullanılır: PENUP
PENUP özelliği, S Pen ile oluşturulan kullanıcı tarafından gönderilen çizimleri içeren PENUP uygulamasını açar. Kendinizinkini yapmak için renklendirebileceğiniz bazı siyah beyaz ana hatlar var ya da daha iddialı sanat eserleri bulabilir ve bunları canlı bir video kılavuzuyla adım adım çoğaltmaya çalışabilirsiniz.
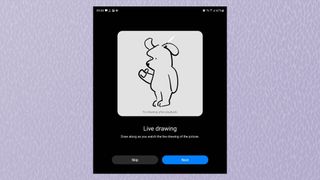
Samsung S Pen nasıl kullanılır: AR Doodle
Sıkılmış çocukları birkaç dakika eğlendirmek dışında muhtemelen AR Doodle'ı çok sık kullanmayacaksınız , ancak belki bir gün işinize yarayacaktır. Videolarda S Pen ile 3B karalamalar çizmenize olanak tanır ve işiniz bittiğinde el çalışmanızı gerçek zamanlı AR'de görüntüleyebilirsiniz.
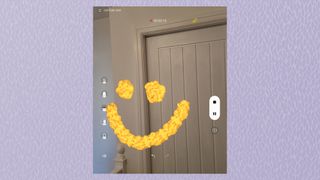
Samsung S Pen nasıl kullanılır: Boyama
Renklendirme özelliği, S Pen'i kullanarak güzelleştirmeniz için hazır olan boş renklendirme anahatlarının bir listesini açar . Rahatlatıcı bir aktiviteye katılarak S Pen becerilerinizi geliştirmenin güzel bir yolu. İlhama ihtiyacınız varsa, her ana hattın altında kullanıcı tarafından gönderilen örnekler bulunur.
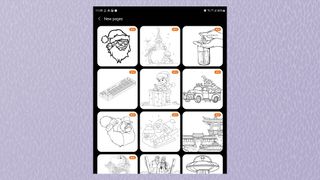
Samsung S Pen nasıl kullanılır: Takvime Yazın
Samsung cihazınızda takvimi kullanıyorsanız ve randevuları karalamak veya önemli etkinlikleri daire içine almak gibi eski moda yöntemi özlüyorsanız, Takvime Yaz özelliği ilginizi çekecektir . Adından da anlaşılacağı gibi, bu, takvim uygulamanızı açar ve sanki gerçekmiş gibi takvim uygulamanıza yazmanıza, çizmenize ve not eklemenize olanak tanır.
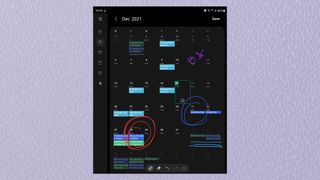
Samsung S Pen nasıl kullanılır: Havadan görünüm
Air View özelliği sayesinde S Pen, telefonunuzda veya tabletinizde gezinmek için harika bir araçtır . Bu, önizleme yapmak için galeri uygulamasında fotoğrafların üzerine gelmek, ekranın üst veya alt kısmına gelerek Samsung İnternet tarayıcısında web sayfalarında gezinmek veya kalemi üzerine getirerek videoları önizlemek gibi şeyler yapmak için S Pen'i kullanmanızı sağlar. varsayılan video oynatıcı uygulamasındaki zaman çizelgesi.
1. Hava görünümünü etkinleştirmek için , ekranın üstünden aşağı kaydırarak ve ardından dişli çarka dokunarak ayarlar menüsünü açın .
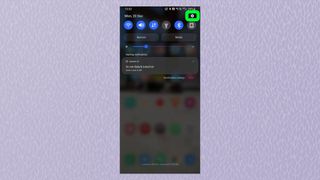
2. " Gelişmiş özellikler "e ilerleyin ve ona dokunun .
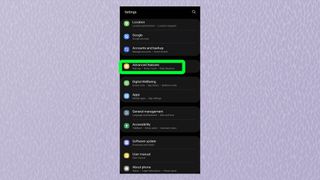
3. " S Pen "e ilerleyin ve ona dokunun.
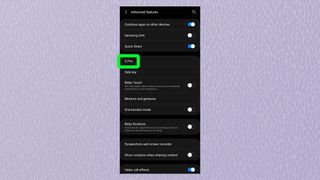
4. " Air view " seçeneğine ilerleyin ve özelliği açmak için yanındaki anahtara dokunun . Farklı havadan görünüm özelliklerinin bir tanıtımını görmek için " Havadan görünüm " metnine dokunun .
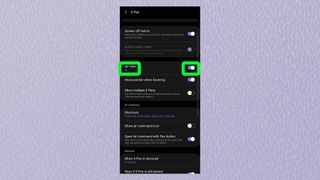
Artık Samsung S Pen'i nasıl kullanacağınız konusunda uzmanlaştığınıza göre, Android telefonunuzu veya tabletinizi nasıl hızlandıracağınıza bir göz atmak isteyebilirsiniz . Ayrıca ilk önce denemek için 10 harika Samsung Galaxy Z Fold 3 özelliğimize ve ayrıca S Pen'inizi bunun için kullanabileceğiniz Android'de belgeleri nasıl imzalayacağınıza da göz atmalısınız .
