Hepimiz zamanda geriye gidip her şeyi farklı şekilde yapabilmeyi diledik, ancak Sistem Geri Yükleme özelliği sayesinde PC'nizde bu gerçekten mümkün.
Bu, bilgisayarınızda büyük bir değişiklik meydana geldiğinde arızaya karşı koruma işlevi gören "geri yükleme noktaları" oluşturur. İster başarısız bir yükleme, ister başarısız bir Kayıt Defteri düzenlemesi olsun, Sistem Geri Yükleme, Windows 10'u sorunlar başlamadan önceki bir noktaya geri götürebilir ve değerli belgelerinizi olduğu gibi bırakır.
Bu eğitimde, Sistem Geri Yükleme'yi nasıl kullanacağınızı ve bunun bilgisayarınızı nasıl en iyi duruma getirebileceğini göstereceğiz. Hadi sıkışıp kalalım.

1. Sistem Geri Yüklemeyi Etkinleştirin
Sistem Geri Yükleme aslında Windows 10'da varsayılan olarak etkin değildir, bu nedenle açmanız gerekir. Başlat'a basın, ardından 'Bir geri yükleme noktası oluştur' yazın ve en üstteki sonuca tıklayın. Bu, Sistem Koruması sekmesi seçili olarak Sistem Özellikleri penceresini açacaktır.
Sistem sürücünüzü (genellikle C) tıklayın, ardından Yapılandır'ı tıklayın. Görünen pencerede, "Sistem korumasını aç" ı tıklayın. Uygula'yı, ardından Tamam'ı ve ardından Sistem Özellikleri penceresinde Tamam'ı tıklayın. Bu, Sistem Geri Yüklemeyi etkinleştirecek ve bilgisayarınızı korumaya başlamasına izin verecektir.

2. Bir geri yükleme noktası oluşturun
Sistem Geri Yükleme ile ilgili iyi olan şey, Windows'un büyük bir sistem değişikliği algıladığında otomatik olarak geri yükleme noktaları oluşturmasıdır. Ancak, yeni bir program yüklemeden önce olduğu gibi, manuel olarak bir geri yükleme noktası oluşturmanın iyi bir fikir olduğu zamanlar vardır.
Daha önce olduğu gibi, Başlat'a tıklayın, ardından “Bir geri yükleme noktası oluştur” yazın ve ilk sonuca tıklayın. Sistem Koruması sekmesi altında, Oluştur'a tıklayın. Daha sonra geri yükleme noktasını adlandırmanız istenir - bilgisayarınızı bu noktaya geri yüklemeniz gerektiğinde yardımcı olacak açıklayıcı bir şey yapın. Bunu yaptıktan sonra Oluştur'a tıklayın.
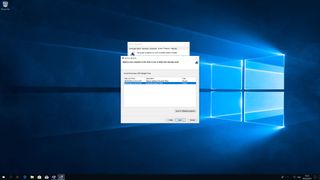
3. PC'nizi önceki bir noktaya geri yükleyin
Bilgisayarınızı önceki bir duruma geri döndürmek için Sistem Geri Yükleme'yi kullanmanın birkaç yolu vardır. En kolayı, önceki adımlarda kullandığımız Sistem Özellikleri penceresini açmak ve ardından Sistem Geri Yükleme'yi tıklamaktır. İleri'ye tıklayın, ardından ekrandaki listeden bir geri yükleme noktası seçin.
Devam etmek için İleri'ye tıklamadan önce, bu geri yükleme noktasını kullanırsanız (varsa) hangi programların yüklenmeyeceğini görmek için “Etkilenen programları tara” seçeneğine tıklamanız iyi bir fikirdir. Bunu yaptıktan sonra, bu belirli noktayı geri yüklemek istediğinizi onaylamak için Kapat'ı, ardından İleri'yi ve ardından Bitir'i tıklayın.
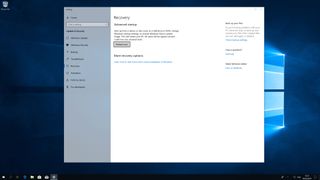
4. Sistem Geri Yüklemeyi Güvenli Modda Kullanın
Bazen hatalı bir sürücü veya program gibi şeyler Sistem Geri Yüklemenin düzgün çalışmasını engelleyebilir. Bu gibi durumlarda, soruna neden olabilecek her şeyi ortadan kaldırmak için işletim sisteminin temel sürümünü çalıştıran Windows Güvenli Mod'u denemek en iyisidir.
Başlat'a tıklayın, ardından "Gelişmiş başlangıç seçeneklerini değiştir" yazın ve en üstteki sonuca tıklayın. Açılan ayarlar penceresinden “Gelişmiş başlangıç” başlığı altındaki “Şimdi yeniden başlat” seçeneğine tıklayın.
Bilgisayarınız yeniden başladığında, Sorun Gider'i, ardından Gelişmiş seçenekler'i ve ardından Sistem Geri Yükleme'yi tıklayın. Ardından, Sistem Geri Yükleme'yi normal şekilde çalıştırabilmelisiniz.
5. Windows'a önyükleme yapamıyor musunuz? bir çözüm var
Yanlışlıkla bir Kayıt Defteri girişini değiştirmek gibi yaptığınız bir eylemin, bilgisayarınızın Windows'a önyükleme yapamayacağı anlamına geleceği zamanlar vardır. Ancak korkmayın: İşleri düzeltmek için Sistem Geri Yükleme'yi kullanmaya devam edebilirsiniz.
Öncelikle bilgisayarınız kapalı olmalıdır. Açın, ardından Windows logosunun göründüğünü gördüğünüzde, kapanana kadar güç düğmesini basılı tutun. Windows Kurtarma Ortamına girene kadar bunu iki kez daha tekrarlayın. Önceki adımda olduğu gibi, başlamak için Sorun Gider'i, ardından Gelişmiş seçenekler'i ve ardından Sistem Geri Yükleme'yi tıklayın.
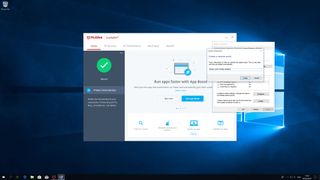
6. Yazılım uyumsuzlukları
Sistem Geri Yükleme, bilgisayarınızdaki belirli programlarla uyumlu değilse düzgün çalışmayabilir. Bu gibi durumlarda, suçlu genellikle Windows sisteminin kendisini değiştiren bir programdır - virüs tarayıcıları, kayıt defteri temizleyicileri ve benzerleri. Bu programlardan birini çalıştırdıysanız ve size Sistem Geri Yükleme'yi devre dışı bırakmanız söylendiyse, Microsoft'un geri yükleme programını çalıştırmayı denediğinizde büyük olasılıkla bir soruna neden olacaktır.
Neyse ki, çözüm oldukça basit – Sistem Geri Yükleme'yi çalıştırırken bu programları geçici olarak devre dışı bırakmanız yeterli. Geri yükleme noktasına döndüğünüzde, onları tekrar ateşleyin ve gitmeye hazırsınız.
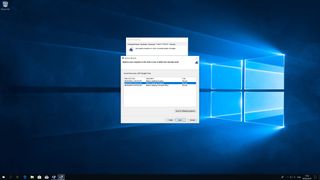
7. Bozuk bir sistem (geri yükleme)
Bazen, başarılı görünse bile oluşturulan bir geri yükleme noktası bozulabilir. Bu, uyumsuz yazılımın geri yükleme noktasına dahil edildiği 6. adımın bir sonucu olabilir.
Sistem Koruması penceresini açın, ardından Sistem Geri Yükleme'yi ve ardından İleri'yi tıklayın. Buradan, en son geri yükleme noktasını yok sayın ve bunun yerine bir öncekinden geri yüklemeyi seçin. Bu işe yararsa, muhtemelen o geri yükleme noktası ile en sonuncusu arasında yüklediğiniz herhangi bir yazılım suçludur. Bu nedenle, herhangi bir yeni programı kurmadan önce, Sistem Geri Yükleme ile ilgili sorunlara yol açma ihtimaline karşı, bir geri yükleme noktası oluşturmak iyi bir fikirdir.
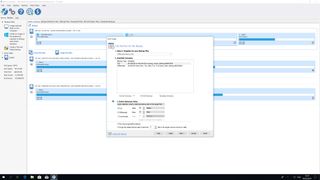
8. Macrium Ücretsiz Yansıtıyor
Microsoft'un Sistem Geri Yükleme işlemi iyidir, ancak size çok fazla kontrol sağlamaz. Birçoğumuz için ihtiyacımız olan tek şey bu. Ancak, bazı ekstra özelliklerle ellerinizi kirletmek istiyorsanız, Macrium Reflect'in ücretsiz sürümünü deneyin.
Sistem Geri Yükleme'den biraz daha kapsamlıdır, ancak sürücülerinizin tam yedeğini almanıza, yedeklemeler planlamanıza ve hatta bu yedeklerin içeriğine Windows Gezgini'nde göz atmanıza izin verir. Bonus, tam bir yedekleme alarak, Sistem Geri Yükleme'nin içermediği dosyalarınızı içermesidir (yine de daha fazla yer kaplar). Kaya gibi sağlam, güvenilir ve ücretsizdir.
9. Hızlı Geri Yükleme Aracı
Geri yükleme noktaları oluşturmanın ve yönetmenin birkaç adım atabileceğini fark etmiş olabilirsiniz. Keşke biraz daha kolay olsaydı, Quick Restore Maker tam size göre.
Bu ücretsiz program, içerik menüsünden bir geri yükleme noktası oluşturmanıza olanak tanır. Masaüstünüze sağ tıklayın, Geri Yükleme Noktası Oluştur'a tıklayın ve gidin. Aynı amaç için klavye kısayolları da oluşturabilirsiniz. Bu, özellikle kendinizi düzenli olarak geri yükleme noktaları oluştururken bulursanız, ancak standart yöntemle elde ettiğiniz menülerde ve pencerelerde gezinmekten biraz daha hızlı bir şey istiyorsanız kullanışlıdır.

10. CCleaner
Popüler sistem bakım programı CCleaner (yeni sekmede açılır) , eski ve gereksiz geri yükleme noktalarını temizlemek için kendi Sistem Geri Yükleme aracına sahiptir. CCleaner'ı yükledikten sonra, geri yükleme noktalarınızın listesini, oluşturuldukları tarih ve saat ve bir açıklama ile birlikte görmek için Araçlar > Sistem Geri Yükleme'yi tıklayın. Birini silmek için listede tıklayın, ardından Kaldır'ı tıklayın.
CCleaner, geri yükleme noktalarınızı yönetmekten çok daha fazlası için iyidir. Bilgisayarınızı yavaşlatabilecek gereksiz dosyaları temizleyebilir, eski yazılımları güncelleyebilir, sürücülerinizi silebilir ve daha fazlasını yapabilir.
- Yeni bir dizüstü bilgisayara mı ihtiyacınız var? En iyi dizüstü bilgisayarlara buradan göz atın
Görseller Kredi: TechRadar
