Windows'ta Görev Zamanlayıcı'yı kullanarak otomatik bir görevin nasıl oluşturulacağını öğrendikten sonra, asla geriye bakmazsınız.
Windows 11 çalıştırıyorsanız veya hala Windows 10 kullanıyorsanız (hatta daha önce), her zaman göz önünde saklanan kullanışlı bir aracın farkında olmayabilirsiniz.
Windows Görev Zamanlayıcı, önceden tanımlanmış koşullar altında bir uygulama açmanıza veya bir komut dosyası çalıştırmanıza olanak tanır. Örneğin, en iyi Netflix programlarından biriyle ara verme zamanının geldiğini bilmek için Netflix'in öğle yemeği saatinde açılmasını isteyebilirsiniz .
Nedeni ne olursa olsun, Windows Görev Zamanlayıcı'yı kullanarak otomatik bir görevin nasıl oluşturulacağı aşağıda açıklanmıştır.
Not : Bu kılavuzdaki ekran görüntüleri Windows 11'den alınmıştır, ancak adımlar Windows 10 için aynıdır.
Yararlı eğitimlerimize ek olarak, doğru satın alma işlemini yapmanıza yardımcı olmak için ustalıkla hazırlanmış bir dizi satın alma rehberimiz de var. Pazarda yeni bir teknoloji arıyorsanız, öncelikle en iyi Windows dizüstü bilgisayarlar , en iyi bilgisayarlar ve en iyi tabletler ile ilgili kılavuzlarımıza göz attığınızdan emin olun.
Windows'ta Görev Zamanlayıcı kullanılarak otomatik bir görev nasıl oluşturulur?
1. Başlat menüsünü açın ve " görev zamanlayıcı " yazın . Göründüğünde Görev Zamanlayıcı uygulama simgesine tıklayın .
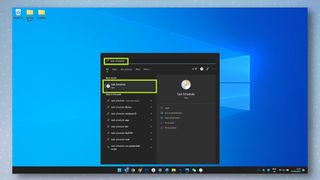
2. Bilgisayarınızın uygulama güncellemelerini otomatik olarak denetlemesi gibi Windows'taki her otomatik görev Görev Zamanlayıcı'da listelendiğinden, kişisel görevler için ayrı bir klasör oluşturmak iyi bir fikirdir. Bunu yapmak için soldaki Görev Zamanlayıcı Kitaplığı'na tıklayın , ardından Yeni Klasör'e tıklamadan önce üzerine sağ tıklayın .
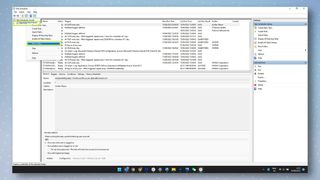
3. Görev klasörünüz için bir ad girin ve tamamladığınızda Tamam'ı tıklayın .
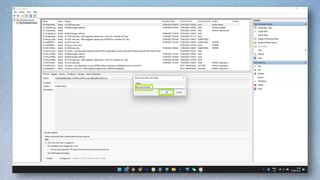
4. Listeyi genişletmek için Görev Zamanlayıcı Kitaplığı'nın yanındaki oka tıklayın ve sonunda kişisel klasörünüzün listelendiğini göreceksiniz. Kişisel klasörünüzü tıklayın, ardından sağ tıklayın ve Temel Görev Oluştur'u tıklayın .
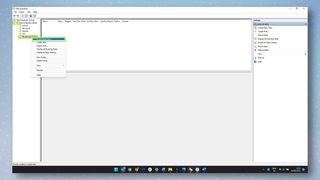
5. Artık Temel Görev Oluşturma Sihirbazında olmalısınız . Başlamak için, ilk alanda görevinize bir ad verin . Bir sonraki alana, isterseniz görevin açıklamasını ekleyin , ancak bu isteğe bağlıdır. İşiniz bittiğinde İleri'ye tıklayın .
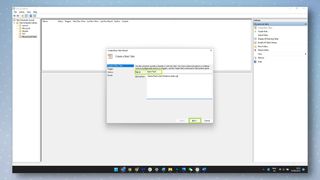
6. Şimdi bu ekrandaki seçeneklerden birini seçerek görevinizi neyin tetikleyeceğini belirlemeniz gerekiyor . Seçildikten sonra, ileri 'yi tıklayın .
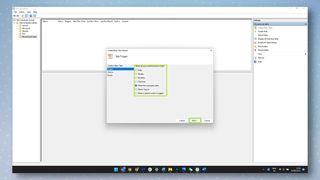
7. Şimdi tetikte gerçekleştirilecek istenen eylemi seçme zamanı. Windows'un bir programı/uygulamayı başlatmasını sağlamak için Bir program başlat'ı seçin ve İleri'ye tıklayın . Nasıl kullanılacağına aşina iseniz, komut dosyalarını başlatmak için bu eylemi de kullanabilirsiniz.
Not : E-posta gönderme veya ekranda mesaj görüntüleme seçenekleri de vardır, ancak bunlar kullanımdan kaldırılmıştır, yani artık desteklenmemektedirler ve çalışmayabilirler. Bu nedenle, bunları atlamanız önerilir.
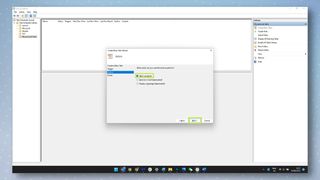
8. Bir sonraki sayfada Gözat'a tıklayın ve açmak istediğiniz uygulamayı veya komut dosyasını bulun , ardından çift tıklayın . Uygulamanın veya komut dosyasının yolu Program/komut dosyası alanında gösterildiğinde , devam etmek için İleri'ye tıklayın .
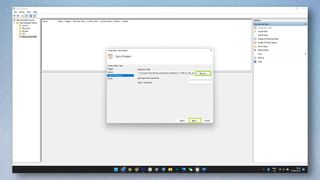
9. Son olarak, işlemi tamamlamak için Son'a tıklayın .
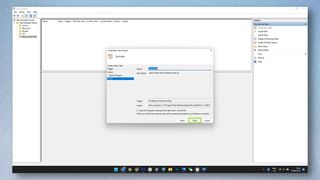
10 . Artık görevin daha önce oluşturduğunuz kişisel klasörde göründüğünü de görmelisiniz. Görevin adına sağ tıklayın ve sırasıyla görevi düzenlemek veya silmek için Özellikler'e veya Sil'e tıklayın .
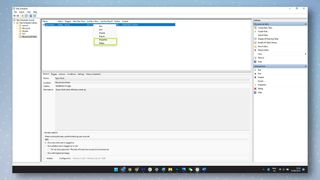
Ve hepsi bu kadar. Artık Windows Görev Zamanlayıcı'yı kullanarak otomatik bir görevin nasıl oluşturulacağını biliyorsunuz, Windows'ta klasörlerin nasıl parola ile korunacağı , Windows'ta nasıl emoji yazılacağı , Windows'ta HEIC dosyalarının nasıl açılacağı , Windows 11'e nasıl yükseltileceği ile ilgili kılavuzlarımızı da bulabilirsiniz. Windows 10'dan , Windows'ta algılanmayan ikinci bir monitörün nasıl düzeltileceği veya Windows 11'de çift monitörlerde ayrı duvar kağıtlarının nasıl ayarlanacağı kullanışlıdır.
