Çoğu kişinin Microsoft Teams yönetici merkeziyle uğraşmasına gerek kalmayacak . Ancak, video konferansın (yeni sekmede açılır) sağladığı üretkenlik (yeni sekmede açılır) avantajları için son iki yılda Microsoft Teams'e (yeni sekmede açılır) giderek daha fazla güvenmek zorunda kalan bir iş kullanıcısıysanız aracı sağlarsa, zaman zaman ayarını kurcalamanız gerekebilir.
Durum buysa, büyük olasılıkla Microsoft Teams yönetici merkezine erişimden yararlanacaksınız. Tabii ki, Global Yönetici veya Teams Yöneticisi için Microsoft Teams yönetici hesabına erişmeniz gerekecek, bu nedenle bu kimlik bilgilerinin elinizde olduğundan emin olun. Bunu yaparsanız, yönetici merkezine erişim nispeten basittir. İzleyebileceğiniz iki farklı rota var.
İlki, Microsoft 365 yönetim merkezinden geçmeyi içerir. Öncelikle Microsoft 365 Yönetim portalına gidin (yeni sekmede açılır) . Yönetici hesabınızın ayrıntılarına sahip olduğunuzdan emin olun. İlgili kimlik bilgilerini girin ve "oturum aç"ı tıklayın. Ardından sol taraftaki sütunu kullanarak Yönetim Merkezleri bölümünü açın. Aşağı kaydırın ve "Ekipler" için bir seçenek göreceksiniz.
Doğrudan Microsoft Teams yönetici merkezine erişmek istiyorsanız izlemeniz gereken başka bir yol var. Yönetici merkezine erişim kazanmak için yönetici hesabı ayrıntılarınızı kullanarak Teams'de oturum açmanız yeterlidir. Portala erişmek için herhangi bir yolu kullanmak, kullanıcılara benzer araçlara erişim sağlayacak olsa da, doğrudan Teams üzerinden gitmek daha fazla seçenek sunar. İşte yapabileceğiniz şeylerden birkaçı:
Birinci Adım: Ekiplere genel bakış kılavuzuna erişin
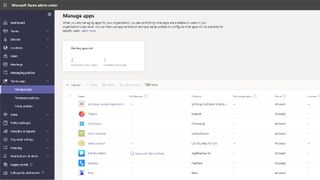
Teams yönetici merkezine eriştikten sonraki ilk bağlantı noktanız büyük olasılıkla genel bakış kılavuzu olacaktır. Görüntülemek için "Ekipler"i ve ardından "Ekipleri yönet"i seçin. Genel bakış ızgarası, ekip adı, ekipteki tüm kanalların sayısı (varsayılan Genel kanal dahil), toplam kullanıcı sayısı ve Görünürlük/Erişim Türü dahil olmak üzere çok sayıda yararlı ayrıntı görüntüler; gizlilik kontrolleri.
Ek olarak, genel bakış kılavuzu söz konusu ekibin durumunu (arşivlenmiş veya etkin) ve Microsoft 365'i destekleyen grubun açıklamasını görüntüler. Bu özellikler, ekiplerinin görünürlüğünü ve yönetimini geliştirmek isteyen yöneticiler için son derece yararlıdır. Göremediğiniz herhangi bir metrik varsa, gösterilen sütunları ayarlamanız gerekebilir. Bunu yapmak için "Düzenle" sütunları simgesini tıklayın, görüntülemek istediğiniz sütunları değiştirin ve "Uygula"yı tıklayın.
İkinci Adım: Erişimi kontrol edin
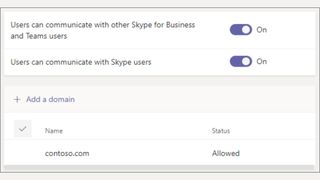
Uzaktan işbirliği araçlarının birçok kurumsal ağa nasıl ek güvenlik açıkları getirdiği hakkında çok konuşuldu, ancak Teams'in en azından platforma erişimi denetlemek için riskleri en aza indirmeye yardımcı olacak bir yolu var. Misafir veya harici kullanıcılar için erişim ayarlarınızı düzenlemek için yönetici merkezine erişin ve "Kullanıcılar"ı tıklayın.
Harici erişim için bir etki alanı ekleyebilir veya engelleyebilirsiniz. "Add a domain" bölmesine ilgili alan adını girin ve adı kaydetmek için boşluk çubuğuna tıklayın. "İzin Verildi" veya "Engellendi"yi seçin ve "Bitti"yi tıklayın.
Teams'de misafir erişimi varsayılan olarak açıktır ancak bunu hassasiyet etiketleri aracılığıyla kontrol edebilirsiniz. Ayrıca konuk erişimini tamamen kapatabilirsiniz, ancak bu, mevcut tüm konukların ekiplerine erişimi kaybedeceği anlamına gelir. Ancak bu, onları ekipten tamamen çıkarmayacak, bu nedenle kalan ekip üyeleri tarafından yine de görülebilecekler.
Üçüncü Adım: E-posta entegrasyonunu açın
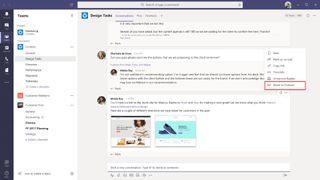
E-posta entegrasyonu, işyeri işbirliğinizi kolaylaştırmak için düşünmek isteyeceğiniz bir şey olabilir. Bu özelliği açmak için, "Kullanıcıların bir kanal e-posta adresine e-posta göndermesine izin ver" seçeneğinin "Açık" olarak yapılandırıldığından emin olun. Ardından, gönderenin e-posta adresine karşılık gelen etki alanının yönetici merkezinin kuruluş genelindeki ayarlarında engellenmediğinden emin olun. Tüm bunlar ayarlandıktan sonra Teams kullanıcıları, sahip oldukları bir ekibe ait herhangi bir kanala veya ekip üyeleri için bağlayıcıların açık olduğu herhangi bir kanala e-posta gönderebilir.
Dördüncü Adım: Özel mesajlaşma politikaları oluşturun
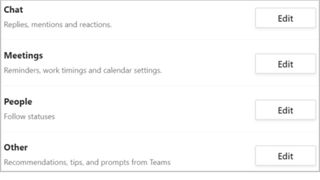
Teams yönetici merkezinde, kullanıcılarınızın erişebileceği sohbet yöneticisi kanalı özelliklerini denetlemek için özel mesajlaşma ilkeleri de oluşturabilirsiniz. Bir müşteri mesajlaşma politikası oluşturmak için yönetici merkezinin sol köşesindeki "Ekip ilkeleri"ne tıklayın ve "Ekle"ye tıklayın. Ardından, yeni politikanız için bir ad ve açıklama girmeniz istenecektir.
Tek tek kullanıcılara veya gruplara ilkeler atayabilirsiniz (ilke bu grup tarafından destekleniyorsa). Özelleştirilebilen ilke ayarları şunları içerir: mesaj silme, okundu bilgileri, URL ön izlemeleri, mesaj çevirisi ve çok daha fazlası.
Beşinci Adım: Yükseltme ayarlarınızı yapılandırın
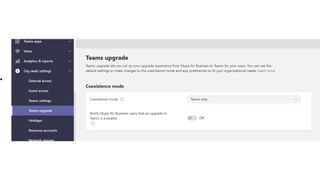
Microsoft kısa süre önce tüm Skype Kurumsal kullanıcılarını Microsoft Teams'e yükseltmeye teşvik ettiğini duyurdu. Yönetim merkezinde, bunun nasıl elde edildiğini yönetmek mümkündür. Örneğin, çeşitli şekillerde özelleştirilebilen bir "Birlikte varolma" seçeneği vardır.
Yükseltme zor bir süreç olabilir, bu nedenle işletmelerin Skype Kurumsal ve Ekiplerin nasıl bir arada var olabileceğini, ne zaman ve nasıl birlikte çalıştıklarını ve kesintileri en aza indirmek için kullanıcı geçişini nasıl yöneteceklerini anlamaları önemlidir.
Altıncı Adım: Uygulamalarınızı yönetin
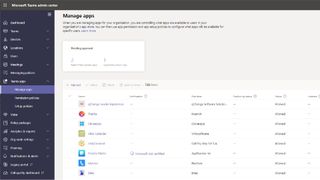
Yönetici merkezindeki "Uygulamaları yönet" sayfasında, yöneticilerin kuruluşları için tüm Teams uygulamalarını görüntülemesi ve yönetmesi mümkündür. Yöneticiler, mevcut tüm uygulamaları görüntüleyebilecek ve izinler, kurulum, ayarlar ve özelleştirme ile ilgili politikalar belirleyebilecek.
"Uygulamaları yönet" sayfasının en kullanışlı özelliklerinden biri, tüm uygulamalarınıza genel bir bakış elde etmektir. Bu, uygulama adı, sertifikalar, yayıncı adı ve lisanslar gibi zengin bilgiler sağlar. Yönetim merkezi sayesinde, Teams hesabınızda olup bitenlerden habersiz olmanız için hiçbir neden yoktur.
