Windows 10 ve macOS'ta bir sabit diski nasıl sileceğinizi bulmaya çalışıyorsanız, bu görevi tamamlamayı mutlak bir esinti haline getirmek için bilmeniz gereken her şeyi bu kılavuzda bulacağınızdan emin olabilirsiniz.
Birkaç yıl önce en iyi bilgisayara yatırım yaptınız ama onu satmaya mı karar verdiniz? En iyi MacBook'ların ve Mac'lerin hayranı mısınız , ancak eski Apple tasarımınızı yeni bir modelle ödüllendirmek için mi vermek istiyorsunuz? Bu sorulardan herhangi birine cevabınız evet ise, önce sabit sürücünüzü silmek isteyeceksiniz.
Verilerinizi ve tüm bu özel dosyaları silmiş olsanız bile, başka birine vermeden önce sabit sürücünüzü tamamen silmek isteyeceksiniz. Bu, yalnızca söz konusu sabit sürücüdeki geçmişinizin herhangi bir izinden kurtulmakla kalmayacak, aynı zamanda onu neredeyse yepyeni bir hale getirecek ve bu da , bilgisayarınızı alan kişi için en iyi sabit sürücülerden biri gibi çalışmasını sağlayacaktır.
Ancak, bilgisayarınızı devretmek, Windows 10 ve macOS'ta bir sabit sürücüyü nasıl sileceğinizi öğrenmek isteyebileceğiniz sebeplerden sadece bir tanesidir. Ayrıca, sadece kendinize yer açmak veya sabit sürücünüzü farklı bir dosya sistemiyle çalışacak şekilde ayarlamak istiyor olabilirsiniz.
Sebep ne olursa olsun, yardım etmek için buradayız ve iyi haber şu ki, süreç daha kolay veya daha kolay olamazdı. Silinen verilerinizin ne kadar güvenli olmasını istediğinize bağlı olarak daha karmaşık hale gelebilse de, aşağıdaki adımlar size farklı seçenekler arasında yol gösterecektir. Daha fazla uzatmadan, Windows 10 ve macOS'ta bir sabit sürücüyü nasıl sileceğiniz aşağıda açıklanmıştır .
Windows 10'da bir sürücü nasıl silinir
Windows 10 ve macOS'ta bir sabit diskin nasıl silineceğine gelince, sizinle ilk önce süreç boyunca konuşacağız ve bu parçada biraz sonra ikincisine geçeceğiz.
Windows 10'da bir sürücüyü silmek (veya biçimlendirmek) için uygulamanız gereken adımlar, sürücünün yalnızca depolama için mi yoksa etkin Windows kurulumunuz için mi kullanıldığına bağlı olarak değişir.
Önce birincisinin üzerinden geçeceğiz, ancak daha sonra Windows'un kurulu olduğu sürücüyü nasıl sileceğinizi açıklayacağız.
Bir sürücüyü biçimlendirmenin en hızlı yolu doğrudan "Bu PC" penceresinde bulunur.
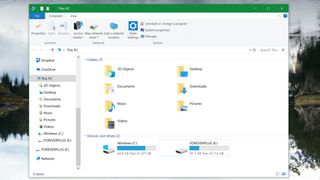
Birinci adım: Windows aramasını açıp "Bu Bilgisayar" yazıp Enter tuşuna basarak "Bu Bilgisayar"ı açın.
Bu, bazı bilgisayar klasörlerinizi ve ona bağlı sürücüleri gösteren yeni bir pencere açacaktır.
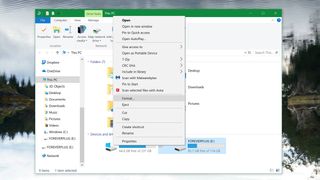
İkinci adım: Silmek istediğiniz sürücüye sağ tıklayın ve Biçimlendir'i seçin.
Biçimlendirme menüsü açılacaktır. Bu, sürücüyü nasıl temizleyeceğiniz ve biçimlendirmeden sonra sürücüyü adlandırma seçeneği ve biçimlendirmeden sonra onu yeni veriler için nasıl ayarlamak istediğiniz konusunda size birkaç seçenek sunar.

Üçüncü adım: Biçim ayarlarınızı seçin ve sürücüyü silmek için Başlat'a basın.
Silinmiş sürücüyü kullanmaya devam etmeyi planlıyorsanız, daha hızlı bir seçim olacak ancak daha az güvenlik sunan "Hızlı Biçimlendirme" seçeneğini kullanma seçeneğiniz vardır. Hızlı biçimlendirme, verilerin hiçbirini kaldırmaz, yalnızca verilerin nerede saklandığını belirleme araçlarını kaldırır ve sürücü kullanılırken hepsinin üzerine yazılmasına izin verir.
Sürücüdeki verilerin tamamen silindiğinden emin olmak istiyorsanız, "Hızlı Format" seçeneğini işaretlemeyin. Microsoft Desteği'ne göre (yeni sekmede açılır) , Windows Vista ve tüm yeni sürümlerde, biçimlendirme aracı verileri üzerine sıfırlar yazarak siler.
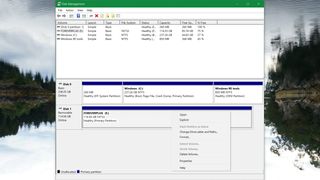
Alternatif yöntem: Bir sürücüyü Disk Yönetimi'nde de biçimlendirebilirsiniz (Windows Tuşu + X'e basın ve ardından "Disk Yönetimi"ni seçin). Burada sürücülerinizi ve bölümlerini göreceksiniz. Biçimlendirmek istediğiniz sürücüye veya bölüme sağ tıklayın ve "Biçimlendir"i seçin. Yine, hızlı formatın normal format kadar güvenli olmadığını unutmayın.
Ana Windows 10 sürücünüzü nasıl silebilirsiniz?
Silmek istediğiniz sürücü, Windows 10 işletim sisteminizin kurulu olduğu yerse, yukarıdaki adımları kullanarak biçimlendiremezsiniz. Bunun yerine, bir sistem sıfırlaması yapmanız gerekecektir (bilgisayarınızı yeniden başlatmakla karıştırılmamalıdır).
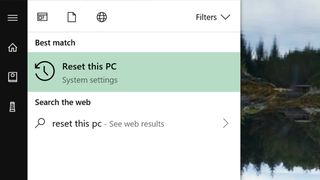
Birinci adım: Windows arama çubuğuna "Bu bilgisayarı sıfırla" yazın ve Enter'a basın. Bu sizi bilgisayarınızı sıfırlamak ve geri yüklemek için menüye götürecektir.
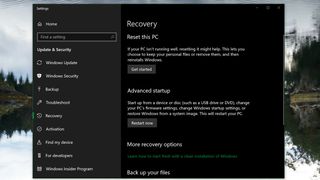
İkinci adım: Bu Bilgisayarı Sıfırla bölümünün altında "Başlayın"ı seçin. Yeni pencerede "Her şeyi kaldır"ı seçin.
Bu, tüm kişisel dosyalarınızı, uygulamalarınızı ve Windows ayarlarınızı bilgisayardan silme işlemini başlatacaktır. Bilgisayarda kurulu başka sürücüleriniz varsa, onları da silebilir.
macOS 10.14 Mojave'de bir sürücü nasıl silinir
Windows 10 ve macOS'ta bir sabit sürücünün nasıl silineceğine gelince, silmeyi planladığınız sürücünün türüne bağlı olarak biraz farklı olsa da, macOS için işlem Windows'tan daha zor değildir.
Başlamak için Disk Yardımcı Programını kullanmanız gerekir. ( Not: Mac'inizin birincil sürücüsünü silmek istiyorsanız, önce Apple logosu görünmeden önce Mac'i yeniden başlatıp açılırken Command + R tuşlarını basılı tutarak ve ardından macOS Yardımcı Programlarından Disk İzlencesi'ni seçerek macOS Recovery'yi açmanız gerekir. çıkacak pencere.)
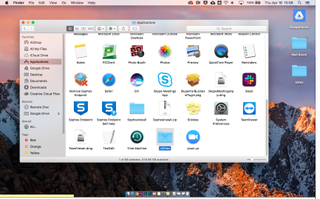
Birinci adım: Finder'da Uygulamalar klasörünüzü, ardından Yardımcı Programlar klasörünü açın ve Disk Yardımcı Programını bulup açın.
Bu, size Mac'inizin depolama ortamını gösteren yeni bir pencere açacaktır. Sürücüleriniz görüntülenmiyorsa, Görünüm açılır menüsünü seçin ve "Tüm Cihazları Göster"i seçin.
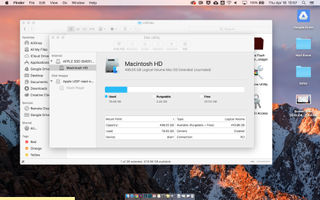
İkinci adım: Silmek istediğiniz sürücüyü veya birimi seçin ve ardından Disk İzlencesi penceresinin üst kısmındaki Sil düğmesine basın. Sürücü için yeni bir ad ve biçim seçin.
Bu, sürücüyü silmek için mevcut tüm seçenekleri size sunacaktır. Seçenekler, sürücünün bir sabit sürücü veya yarıiletken sürücü olmasına bağlı olarak farklı olabilir. Bir sabit sürücüyle, Disk Yardımcı Programı, tüm verilerin birden çok kez üzerine yazılmasını sağlamak için sağa kaydırılabilen bir Güvenlik Seçenekleri kaydırıcısı sunar. Bu seçenek SSD'ler için mevcut değildir.
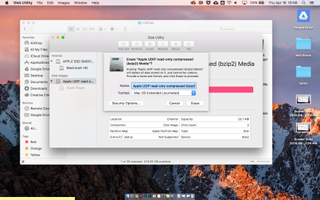
Üçüncü adım: Sürücüyü silme işlemini başlatmak için açılır pencerenin altındaki Sil seçeneğine tıklayın.
