
BitTorrent kullanarak kendi senkronizasyon bulutunuzu oluşturun
Elbette, Dropbox , Google Drive ve Microsoft OneDrive gibi çok çeşitli bulut hizmetleri harikadır, ancak verilerinizi onlara emanet edebileceğinizden tamamen emin değilseniz ne olur? Ayrıca, şu anda ödediğiniz diğer tüm ücretlere ek olarak bir yıllık hizmet bedeli daha ödemekten hoşlanmıyorsunuz.
Yine de, bulut senkronizasyonunun rahatlığı oldukça iyidir ve tüm önemli öğelerinizin tüm cihazlarınızda güncel ve anında erişilebilir olmasını sağlar. Ayrıca, eşyalarınızı diğer insanlarla gerçekten kolayca paylaşmanıza olanak tanır. Bu nedenle, kendi kişisel bulut eşitleme sisteminizi oluşturmak isteyebilirsiniz. İşte tam da bunu yapmak için favori aracımızı kullanarak adım adım ilerleyeceğiz: BitTorrent Sync 2.0 .
Şu anda Beta sürümünde olan Sync 2.0, cihazlarınızın İnternet üzerinden doğrudan birbirleriyle konuşmasını sağlamak için BitTorrent eşler arası teknolojisini kullanır ve dosyaları paylaşır, böylece her cihazda seçilen klasörlerin bir kopyası depolanır. Aktarımlar özel bir anahtarla şifrelenir ve hiçbir veri üçüncü taraf bir sunucuda depolanmaz. Senkronize edebileceğiniz veri miktarı veya dosya boyutları konusunda herhangi bir sınırlama yoktur.
Masaüstü bilgisayarlar (Windows, Mac, Linux, FreeBSD), cep telefonları (iOS, Android, Windows Phone) ve ayrıca QNAP, WD, Seagate ve Synology gibi büyük ağa bağlı depolama aygıtları için Sync istemcileri vardır.
Burada başlangıç aygıtı olarak bir Windows PC kullanmaktan bahsedeceğiz, ancak gerçekten herhangi bir platformu kullanabilirsiniz.
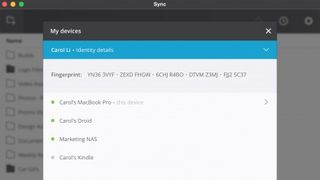
Uygulamayı yükleme
BitTorrent Sync'i kurmak ve çalıştırmak aslında oldukça kolaydır. Uygulamanın kendisi, adımların çoğunda size yol gösterir.
Senkronizasyonu kurun ve çalıştırın. Genellikle sürekli senkronizasyon istediğiniz için, Windows başladığında başlatmayı seçmek iyi bir fikirdir.
Ana arayüz açılacaktır. Klasör Ekle düğmesine tıklayın.
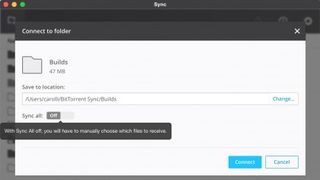
Klasörler
Senkronize etmek istediğiniz bir klasör seçin. Bu klasördeki ve alt klasörlerdeki tüm dosyalar, buna bağlamayı seçtiğiniz tüm diğer cihazlarla senkronize edilecektir. İsterseniz, onu Fotoğraflar, Video, Müzik veya Belgeler klasörünüze doğrultabilirsiniz.
Sırada, size o klasör için seçenekler verilecek.
İzin altında, size Salt Okunur veya Oku ve Yaz'ı seçme seçeneği sunulur. Salt Okunur, diğer aygıtların bu klasörde değişiklik yapamayacağı anlamına gelir. Bu klasörün "kaynak" klasör olmasını istiyorsanız ve yalnızca kopyalarının sizin (veya diğer kişilerin) diğer aygıtlarında görünmesini istiyorsanız bu seçeneği seçersiniz.
Okuma ve Yazma daha simetriktir. Senkronize edilen cihazlarda klasörde yapılan değişiklikler bu orijinal klasöre geri yansıtılır. Dosyaları uzaktan düzenlemeyi, dosya eklemeyi ve seçerek dosyaları silmeyi bekliyorsanız bunu seçin. (Paylaşılan klasör seçenekleri altında varsayılan olarak açık olan bir 'arşiv' seçeneği olduğunu unutmayın; bu, korkunç bir hata yapmanız veya silmeniz gerektiğinde silinen ve değiştirilen dosyaların 30 gün boyunca saklandığı arşiv adı verilen gizli bir alt klasör oluşturur. eski bir sürüme geri dönün).
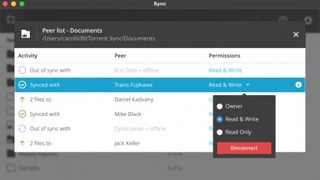
Klasörler: Paylaşma
Güvenlik altında, diğer cihazları bu klasöre nasıl bağlayacağınızı seçmeniz istenecektir. Uygulama, diğer kişilere e-posta gönderebileceğiniz veya diğer cihazlarınızda onları bu paylaşılan klasöre hızlı bir şekilde bağlamak için kullanabileceğiniz bir web bağlantısı oluşturur.
Her şeyden önce, bağlantıda bir son kullanma tarihi belirlemek isteyeceksiniz (varsayılan değer üç gündür), böylece sonsuza kadar böyle olmaz. Bağlantıya bir kullanım sınırı da ekleyebilirsiniz. Kendinizi sınırlama konusunda endişelenmeyin; daha sonra daha fazla cihaz eklemek isterseniz her zaman yeni bir bağlantı oluşturabilirsiniz.
Ardından nasıl paylaşacağınızı siz seçersiniz. En yaygın olarak, Kopyala düğmesini tıklarsınız. Bu, bir e-postaya ekleyebileceğiniz, Not Defteri'ne kopyalayabileceğiniz veya hatta yazabileceğiniz panodaki bağlantının bir kopyasını oluşturur (çok sabrınız varsa: bu gerçekten uzun bir bağlantıdır). Kopyala'yı tıklayın ve hemen bu PC'nin hangi kullanıcılarının (birden fazla olması durumunda) onu görebilmesi gerektiğini soran bir güvenlik paneli göreceksiniz.
Genel olarak sadece Tamam'ı tıklayabilirsiniz ve bağlantı daha sonra panoya girilir. Herhangi bir tarayıcıya veya kelime işlemci uygulamasına gidin ve onu görmek için control+v tuşlarına basın. Bir e-postaya yapıştırabilir ve diğer cihazlarda görüntülemek için kendinize veya klasörü paylaşmak istiyorsanız diğer kişilere gönderebilirsiniz.
E-posta düğmesine basmak, varsayılan e-posta istemcinizi otomatik olarak açması ve bağlantıyı sizin için yapıştırması dışında büyük ölçüde aynı şeyi yapar.
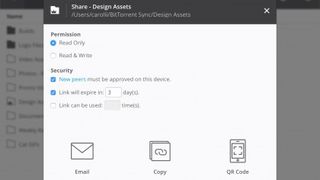
QR kodları
Yine de favori aracımız QR kodu seçeneği olmalı. Bu, ekranda mobil cihaz eklemeyi çok kolaylaştıran bir QR kod görüntüsü oluşturur. Üzerine tıklayın ve QR kodu görüntülenecektir. Ardından, BitTorrent Sync kurulu mobil cihazınıza gidin, kamerayı koda doğrultun ve klasörü otomatik olarak eklemesini sağlayın.
Az önce eklediğiniz klasörün listelendiği ana sayfaya geri götürülürsünüz. Fareyi üzerine getirirseniz, bir Paylaş bağlantısını (yeni bir bağlantı/QR kodu oluşturmanıza olanak tanır) ve ayrıca arşiv klasörünü (değiştirilen veya silinen dosyaların yedeklerinin saklandığı yer) açmanıza izin veren bir seçenekler düğmesini görürsünüz. , klasöre bağlı cihazları görüntüleyin ve bağlantısını kesin (yani, senkronizasyondan kaldırın).
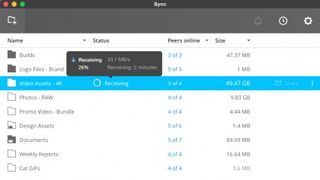
Cihaz ekleme
Orijinalle Senkronize etmek istediğiniz diğer cihaz(lar)a BitTorrent Sync'i kurun.
Çoğu cihazda, sağ üst köşedeki dişli bağlantısına tıklayabilir ve ardından Bir anahtar girin'i seçebilirsiniz. 4. adımda orijinal cihazdan aldığınız anahtarı buraya yapıştırırsınız.
Bir mobil cihazınız varsa, ilk çalıştırma sırasında 'Sahip olduğum bir cihaza bağla' seçeneğini belirleyebilirsiniz. Kamera modu başlayacak: sadece ekrandaki QR koduna doğrultun. (QR kodunun ekranda görünmesi için kaynak cihazda klasörün yanındaki Paylaş düğmesine tıklayabilirsiniz). Mobil uygulama başladıktan sonra, sağ üstteki ekran düğmesine dokunarak ek klasörler eklemek için kamera moduna geri dönebilirsiniz.
Cihazlar şimdi senkronize edilmelidir. Aynı Klasör Ekleme işlemini uygulayarak ek eşitleme klasörleri ekleyebilir ve bunları tamamen farklı bir cihaz grubuna bağlayabilirsiniz. Senkronize edilen klasör adını çift tıklatarak PC'deki senkronize edilmiş klasörlere göz atabilirsiniz. Bir cep telefonunda, senkronize edilmiş dosyalara uygulama içinde göz atabilirsiniz; içindeki dosyaları görmek için senkronizasyon adına dokunmanız yeterlidir.