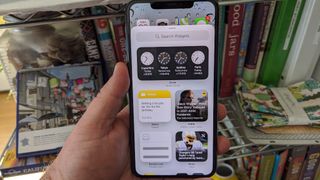Widget'ların iOS 14'ün en büyük hiti olduğunu söylemek güvenlidir . En sevdiğiniz uygulamalardan bir bakışta bilgi almaktan kendi özel widget'larınızı ve uygulama simgelerinizi oluşturmaya kadar, iOS 14, iPhone'unuzun ana ekranının görünümünü kökten değiştirir - ve yazılım güncellemelerinin zaman zaman bize zorladığı bazı değişikliklerin aksine, bu daha iyi. .
Tabii ki, iPhone ana ekranınızı tüm şekil ve boyutlardaki widget'larla süslemek istiyorsanız, öncelikle iOS 14'te bir widget'ı nasıl ekleyeceğinizi bilmeniz gerekir. Neyse ki, süreç oldukça basit, Apple size iki yol sunuyor. widget'lar ekleyerek iPhone'unuzun ana ekranını değiştirmek için.
- Şu anda indirebileceğiniz en iyi iOS 14 widget'ları
- iOS 14 incelemesi : Yıllar içinde en iyi iPhone değişiklikleri
iOS 14'te widget ekleme: Artı düğmesini kullanın
iOS 14'te iPhone ana ekranınıza bir pencere öğesi eklemenin en kolay yöntemi, iPhone'unuzun ana ekranının görünümünü düzenlerken Apple'ın yararlı bir şekilde sağladığı artı düğmesini seçmektir. Bu düğme sizi doğrudan, tam olarak istediğiniz widget türünü ve boyutunu seçebileceğiniz bir widget paneline götürür. İşte nasıl başlayacağınız.

1. Düzenleme moduna girmek için iPhone'unuzun ekranına uzun basın. Simgeler sallanmaya başlayacak ve ana ekranınızın düzenlemeye hazır olduğunu size bildirmek için her uygulamanın sol üst köşesinde bir X belirecektir.
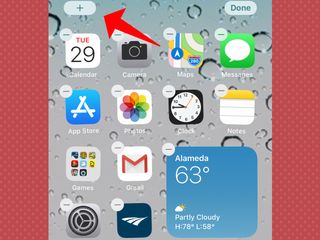
2. Telefonunuzun ekranının üst kısmındaki Artı düğmesine dokunun.
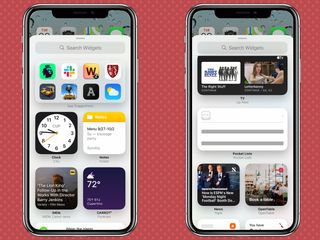
3. Sonraki sayfada, kullanılabilir widget'ların bir koleksiyonunu göreceksiniz . Apple'ın widget'ları en üstte görünür, ardından üçüncü taraf uygulamaları için widget'lar gelir. Uygulama tarafından kullanılabilen widget'ların alfabetik bir listesini görmek için ekranı aşağı kaydırın. Bu liste ayrıca bir Akıllı Yığın parçacığı oluşturmak için bir seçenek içerir. Smart Stack widget'ını nasıl yapacağınızı ayrı bir makalede anlatacağız .
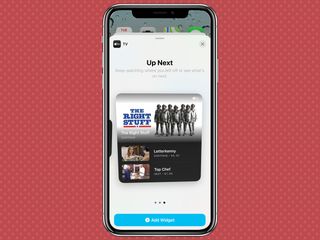
4. Seçmek istediğiniz widget'a dokunun. Bir sonraki ekranda, kareler, dikdörtgenler ve bir ana ekranın yarısını kaplayacak daha büyük bir widget içeren widget'lar için farklı düzen seçeneklerini görmek üzere sola veya sağa kaydırabilirsiniz.
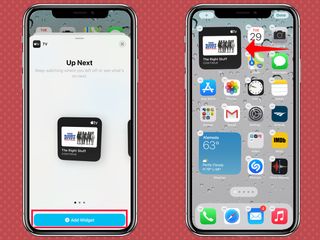
5. İstediğiniz boyutu bulduğunuzda Widget Ekle'ye dokunun . Widget otomatik olarak ana ekranınızda görünecektir.
Widget'ı istediğiniz yere yerleştirmek için sürükleyebilir veya düzenleme modundan çıkmak için ekranda herhangi bir yere dokunabilirsiniz.
iOS 14'te pencere öğesi ekleme: Bugün ekranını kullanın
iOS 14'te ana ekranınıza bir widget eklemenin başka bir yolu var ve bunu widget'ların yaşadığı yerlerde bulacaksınız - ana ekranınızın hemen solundaki Bugün ekranı. Bu şekilde bir pencere öğesi eklemek, Artı düğmesini kullanmak kadar basit değildir, ancak yapılabilir.
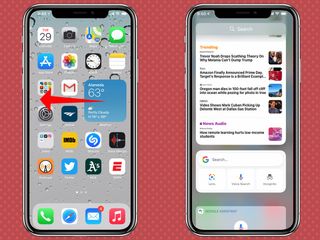
Bugün ekranına ulaşana kadar sağa kaydırarak başlayın. Ana ekranın dışına taşıyabileceğiniz widget'lar en üstte görünürken, iOS 14 için henüz güncellenmemiş eski widget'lar gri renkte görünür. Düzenleme modundayken bu eski pencere öğelerini de sürükleyemezsiniz.
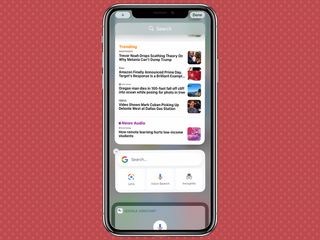
1. Today ekranından çıkarmak istediğiniz widget'a uzun basarak düzenleme moduna girin.
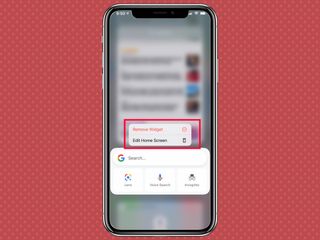
2. Görünen açılır menüden Ana Ekranı Düzenle'yi seçin. Ayrıca bu widget'ı silme seçeneğiniz de vardır.
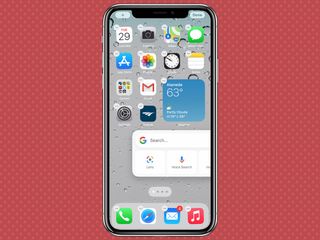
3. Widget'ı Bugün ekranından ana ekranda yerleştirmek istediğiniz yere sürükleyin. İşiniz bittiğinde düzenleme modundan çıkmak için herhangi bir yere dokunun.
Daha fazla iPhone ve iPad ipucu
iPad 'Nasıl Yapılır' mega rehberi: iPad Pro ve iPadOS Eğitimi | iPhone 12'de uygulamalar nasıl kapatılır | Bir iPhone'da telefon görüşmeleri nasıl kaydedilir | Kişiler ve veriler Android'den iPhone'a nasıl aktarılır | iPhone'unuzu nasıl kullanabilirsiniz — temel ipuçları ve püf noktaları | iPhone ekranınızı nasıl kaydedersiniz | iPhone 12 ipuçları: Hemen etkinleştirmeniz ve devre dışı bırakmanız gereken 10 özellik | Bir iPhone veya iPad'de QR kodu nasıl taranır | iPad'de bölünmüş ekran nasıl kullanılır?