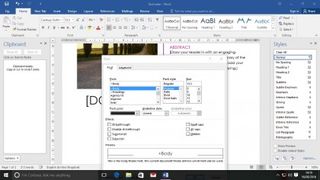
giriiş
Microsoft Word'de uzman olduğunuzu söyleyebiliriz. Bir mektup yazabilirsin. Yönetici görevlerini gerçekleştirebilirsiniz. Belki kusursuz bir adres-mektup birleştirmeyi bile başarabilirsin. Ancak çoğumuz Microsoft Word'ün en temel özelliklerinin ötesine geçemiyoruz.
Bunu göz önünde bulundurarak, arayüz düzenlemeden belgelerinizin daha iyi görünmesini ve daha hızlı hayata geçmesini sağlayacak çalışma uygulamalarına kadar Word'den daha fazlasını elde etmenin on yolunu göstermek için buradayız.
Burada Windows 10'da Office 2016 çalıştırdığımızı unutmayın , ancak bu hilelerin çoğunu Microsoft Word'ün 2010 sonrası herhangi bir sürümünde gerçekleştirebileceksiniz ve Microsoft çalıştırıyorsanız bile uygulanabilirler. Mac'te Word .
- Ayrıca PowerPoint 2016 ipuçlarımız ve Outlook 2016 ipuçlarımızın yanı sıra en iyi Excel 2016 ipuçlarımıza göz atın.
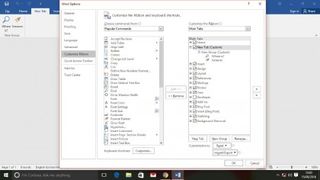
1. Şeridi yapılandırın
Neden bu Şerit arayüzünü - bunca zamandan sonra bile tartışmalı olsa da - sizin için çalıştırarak başlamıyorsunuz? Dosya > Seçenekler'e gidin, ardından Şeridi Özelleştir'e gidin. Yeni Sekme'ye tıklayın, sekmenize sağ tıklayın ve etiketlemek için Yeniden Adlandır'ı seçin, ardından araç çubuğunuzda görünmesini istediğiniz yere ayarlamak için sürükleyin.
Artık en sık kullandığınız kontrolleri, temiz bölümlere ayırmak için Yeni Grup kontrolünü kullanarak (uygun şekilde yeniden adlandırarak) sol taraftaki sütundan yeni özel şerit sekmesine sürükleyebilirsiniz. Hatta sağ tıklama menüsünü kullanarak araçları yeniden adlandırabilir veya onlara yeni simgeler verebilirsiniz.
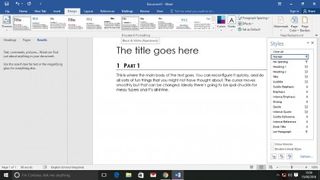
2. Stil ipuçları
Büyük bir belge oluşturuyorsanız, tutarlı hale getirmek zorunludur - okuyucularınız her yerde olup olmadığını fark edecektir. Belgenizin yazı tiplerini ve ağırlıklarını manuel olarak biçimlendirmek yerine, metni seçin ve farklı stiller (normal metin, başlıklar, alıntılar vb.) uygulamak için Giriş sekmesindeki Stiller panelini kullanın.
Metninizi bu şekilde boyayarak, belgenizi bir tıklamayla tamamen dönüştürmek için Word'ün yerleşik belge biçimlerinden birini (Tasarım sekmesinden edinilebilir) kolayca uygulayabilir veya stilleri tek tek yeniden yapılandırabilirsiniz (Stiller panelinde sağ tıklayın). bunları belge genelinde değiştirin. Bu ayrıca, Word'ün yerleşik içindekiler tablosu araçlarını daha fazla kurcalama olmadan kullanmanızı sağlayacaktır.
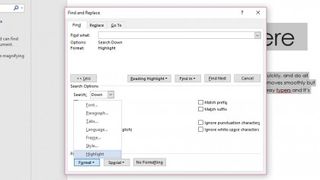
3. Not alın
Vurgulama, belgelerinize hoş bir renk katmanın bir yolundan daha fazlasıdır. Önce Giriş sekmesinin Yazı Tipi panelinde uygun aracı seçerek vurgulama moduna girin, ardından farenizi vurgulamak istediğiniz metnin üzerine sürükleyin. Ayrıca önce metni seçip ardından vurgulamak için [Ctrl]+[Alt]+[H] tuşlarına basabilirsiniz.
Belgenizi düzeltmeye geldiğinizde, bulma aracını – [Ctrl]+[F] getirin, ardından arama kutusundaki açılır oka tıklayıp uygun seçeneği belirleyerek Gelişmiş Bul iletişim kutusuna geçin.
Daha Fazla >>> öğesine tıklayın, pencerenin altındaki Biçim düğmesine tıklayın ve ardından Vurgula'yı seçin. Artık belgenizdeki vurgulanan her alanı atlamak için 'Neyi bul' kutusunda [Enter] tuşuna basabilirsiniz. Ya da neden tam tersini denemiyorsunuz? Biçim > Vurgula'yı tekrar tıkladığınızda, vurgulanmayan metni ararsınız ve işiniz bittiğinde belgenizin bölümlerini işaretlemenize olanak tanır.
İşiniz bittiğinde [Ctrl]+[A] ile tüm belgenizi seçin ve tamamen kaldırmak için vurgulamayı 'Renk yok' olarak ayarlayın.
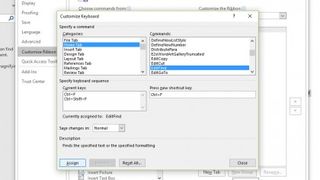
4. Yeni kısayollar
Önceki ipucunda, gelişmiş arama iletişim kutusuna ulaşmak için uzun bir yol kat etmek zorunda kalmıştık, çünkü bunun yerine [Ctrl]+[F] kısayolu çok daha az kullanışlı olan Gezinti paneline atanmıştı. Kendi kısayolumuzu oluşturursak bu adaletsizlik kolayca düzeltilebilir.
Birinci adımda kullandığımız şerit tasarımcısına geri dönün (Dosya > Seçenekler > Şeridi Özelleştir) ve pencerenin sol alt köşesindeki Özelleştir düğmesini tıklayın. Sol sütunda 'Giriş Sekmesi'ni, ardından sağ sütunda' EditFind'i bulun. Geçerli anahtarlar kutusunda hiçbir şeyin listelenmediğini göreceksiniz; 'Yeni kısayol tuşuna basın'ın altına tıklayın ve özel kombinasyonunuza basın (orijinal kısayolu değiştirmek için [Ctrl]+[F] tuşlarını bile kullanabilirsiniz), ardından ayarlamak için Ata'ya tıklayın.
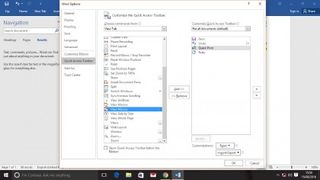
5. Hızlı erişim
İhtiyacınız olan özellikleri, şerit sekmelerinin üzerindeki ekranın sol üst kısmındaki hızlı erişim çubuğuna ekleyerek şeritte bulabileceğinizden bile daha hızlı bulun. Varsayılan olarak bu, kaydetme, geri alma ve yeniden yapma kısayollarını içerir - hepsi çok kullanışlıdır, ancak başka bir işlevi daha düzenli bir şekilde gerçekleştiriyorsanız ne olur?
Araç çubuğunun sağ tarafındaki açılır oka tıklayın, Daha Fazla Komut'u seçin ve seçili öğeleri sol bölmeden sağ bölmeye taşımak için Ekle>> düğmesini tıklayın. Hızlı erişim çubuğunu şeridin altına yerleştirmek için bu pencerenin altındaki kutuyu da işaretleyebilirsiniz, ancak bu potansiyel olarak biraz ekran alanı israfıdır.

6. Alıntı gerekli
Birçok belge uygun bir kaynakça gerektirir ve Word, kaynakça oluşturmayı kolaylaştıran araçlar içerir. Bunları bulmak için referanslar sekmesine gidin ve geçerli imleç konumunuza bir referans yerleştirmek için Alıntı Ekle düğmesini kullanın. Alıntı eklerken, (neyse ki) bunları tamamen doldurmanız gerekmez - size tam olarak girmeniz gereken verileri hatırlatmak için bir miktar yer tutucu metin ekleyebilir ve daha sonra doldurmak için geri dönebilirsiniz. boşluklarda.
Bir alıntı yer tutucusu ekledikten sonra, farenizi bunun üzerine getirin ve sağ taraftaki açılır oku tıklayın. Kaynağı Düzenle'yi seçin ve alıntınız için uygun verileri girin - varsayılan olarak 'Kitap' şeklindedir, ancak aralarından seçim yapabileceğiniz çok sayıda başka kaynak vardır. Artık belgenizin sonuna, ayrıca Referanslar sekmesinden bir kaynakça ekleyebilirsiniz - alıntılarda yapılan değişiklikleri otomatik olarak yansıtmadığından, yayınlamadan önce bunu güncellediğinizden emin olun.
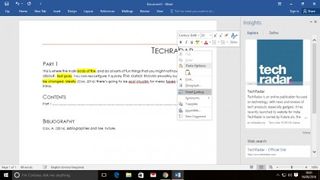
7. Akıllı arama
Yazmaktan çok okumakta olduğunuz belgeler için belki de en uygun araç olan Akıllı Arama (metnin bir kısmını seçin, sağ tıklayın ve seçin, tahmin ettiniz, Akıllı Arama), belgelerinizdeki metin hakkında daha fazla bilgi bulmanıza yardımcı olabilir. yandaki bir sütunda düzgün bir Bing araması yaparak. Bu sütunun üst kısmındaki Tanımla'yı tıkladığınızda kelimenin Oxford Sözlüğünden bir tanımını alırsınız.
İnternete bağlı olduğunuz sürece, kelimelerin eşanlamlılarını hızlı bir şekilde almak için sağ tıklama menüsünü de kullanabilir ve bir eşanlamlılar kenar çubuğunda daha derinlemesine bakmak için eşanlamlılık menüsünde daha derinlere inebilirsiniz.
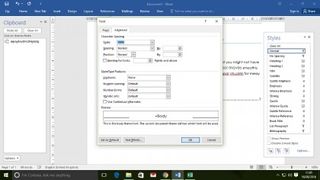
8. Daha fazla seçeneğe bakın
Şeridi ne kadar çok keşfederseniz, o kadar az kısıtlayıcı olur. Sağ alt köşelerinde küçük bir simge bulunan belirli şerit gruplarını fark etmiş olabilirsiniz - bu grubun seçeneklerini Word'ün tam seçimine genişletmek için buna tıklayın. Bu, genişlettiğiniz belirli seçenekler grubuna bağlı olarak bir açılır pencere, bir kenar çubuğu veya bir gezinme paneli şeklini alacaktır.
Yararlı bir şekilde, son ikisi değiştirilebilir ve isteğe bağlıdır - bir panele dönüştürmek için kenar çubuğunun üst kısmını tıklayıp sürükleyin veya bir kenar çubuğu olarak sabitlemek için bir gezici paneli Word penceresinin kenarına sürükleyin. Kenar çubukları, yeterli ekran alanınız olması koşuluyla yan yana yerleştirilebilir.
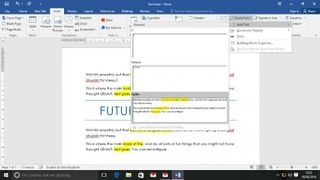
9. Birçok klip
Word'ün panosu, temel Windows tek öğeli belleğinden çok daha fazlasına sahiptir. Bir seferde 24 adede kadar öğe saklayabilirsiniz - [Ctrl]+[C] tuşlarına iki kez basarak o anda nelerin hatırlandığını görün.
Ama bunun Word'ün tek panosu olmadığını biliyor muydunuz? Metin parçalarını düzenli bir satırda bir araya getirmek için sivri uç adı verilen neredeyse gizli bir araçtan da yararlanabilirsiniz. Kesmek istediğiniz metni seçin ve başak eklemek için [Ctrl]+[F3] tuşlarına basın. Çiviyi büyütmek için işlemi istediğiniz kadar tekrarlayın. Metninizi almaya hazır olduğunuzda, [Ctrl]+[Shift]+[F3] tuşlarına basın veya 'spike' (tırnak işaretleri olmadan) yazıp [Enter] tuşuna basın.
Spike üzerindeki metin, oturumlar arasında bile orada kalır; Ekle sekmesinde Hızlı Parçalar > Otomatik Metin'i seçerek görüntüleyebilirsiniz.
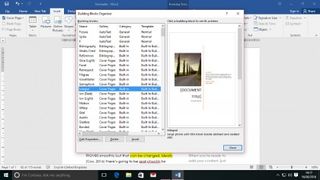
10. Yapı taşları
Bir belge oluştururken, Word'ün tasarım araçlarını kullanarak tüm bileşenlerini elle oluşturmak cazip gelebilir; burada bir metin kutusu, orada süslü bir altbilgi. Bu kesinlikle mümkündür, ancak yazmaya harcanması daha iyi olabilecek zaman ve çaba gerektirir.
Bunun yerine, Word'ün devasa sayfa yapı taşları koleksiyonunu deneyin (Ekle > Hızlı Parçalar > Yapı Taşları Düzenleyici). Belgelerinize zarafet katmak için anında ekleyebileceğiniz hızlı, güzel görünen nesnelerdir. Tarzınıza tam olarak uymuyorlarsa, tasarımda ince ayarlar yapabilir ve Ekle > Hızlı Parçalar > Seçimi Kaydet'i kullanarak bunları bir sonraki ihtiyacınızda dosyada tutabilirsiniz.