
Understanding Android launchers
When you hit the Home button on an Android device, the launcher app kicks into action: on stock Android, it's the Google Now launcher that appears by default (with Google Now one swipe away from the home screen). Meanwhile HTC, Samsung and the rest all have their own takes on launchers that come pre-installed.
Android being the (relatively) open platform it is, you can install a third-party alternative too, a process that's been made much easier with official launcher support in recent versions of Android. They change the appearance of home screens, widgets, icons, app drawers and more besides, and in this guide we'll show you how you can install a new Android launcher to change the look of - and add features to - your Android smartphone or tablet.
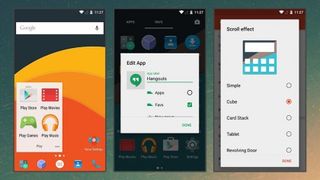
1. Choose your launcher: Nova Launcher
Bir başlatıcı yüklemek aslında çok kolaydır ve muhtemelen Google Play Store'dan bir başlatıcı seçmekte daha fazla sorun yaşarsınız. Nova Launcher en popüler olanlardan biridir (ayrıca bir premium sürümü de vardır ) - yüzeyde stok Android'e benziyor, ancak kaydırma efektlerinden simge etiketlerine kadar bir dizi özelleştirme seçeneğiyle birlikte geliyor.
Ücretli yükseltme için öksürürseniz, başlatıcı ayrıca hiç kullanmadığınız uygulamaları gizlemenize izin verirken, simgelerinizde (tıpkı iOS gibi) okunmamış rozet sayıları alabilirsiniz. Farklı hareket özelleştirmeleri için destek ve kaydırılabilir bir yerleştirme çubuğu da var.

2. Başlatıcınızı seçin: Ok Başlatıcı
Microsoft'un Arrow Launcher adlı kendi Android başlatıcısı vardır . Teknoloji şirketi rekabeti bir yana, Arrow hızlı ve taze görünümlüdür ve özellikle favori uygulamalarınızı kolayca erişebilmeniz için organize etmede iyidir.
En son uygulamalar listesi kullanışlıdır ve en yakınınızla ve en sevdiğinizle iletişim kurmayı daha kolay hale getiren temiz bir kişi özelleştirme aracı vardır. Wunderlist desteği doğrudan başlatıcıya eklenir, bu nedenle iyi bilinen yapılacaklar listesi uygulaması, yerel bir Android özelliği gibi hissettirir. Burada da iOS tarzı bir Kontrol Merkezi kaydırma paneli var.

3. Başlatıcınızı seçin: Themer
Android arayüzünü gerçekten dönüştürmek istiyorsanız Themer'ı seçin . Aralarından seçim yapabileceğiniz bir yığın harika görünümlü tema var ve yaptıkları yeniden kaplama işleri o kadar iyi ki bazen telefonunuzda hala Google'ın işletim sistemini kullandığınıza inanmak zor.
Bu Android başlatıcıyla birlikte gelen temalar, duvar kağıtları, yeni uygulama simgeleri (e-posta, çevirici, mesajlaşma vb. için) ve yenilenen widget'lar içerir ve temalardan herhangi biri olduğu gibi kullanılabilir veya daha fazla özelleştirilebilir. Gidin ve sunulan ücretsiz temalardan bazılarının tadına bakmak için uygulamanın web sitesine bakın veya sıfırdan kendi temanızı bile oluşturabilirsiniz.
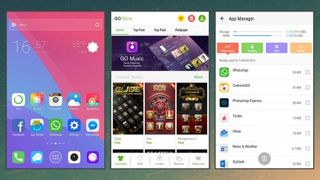
4. Başlatıcınızı seçin: Başlatıcıya Git
Go Launcher parlak, esnek ve özelliklerle doludur - örneğin, özelleştirilmiş kaydırma efektleri ekleyebilir, uygulama çekmecesindeki simgelerin düzenini ve sırasını değiştirebilir, ana ekrandaki yuvanın davranışını ayarlayabilir ve çok daha fazlasını yapabilirsiniz.
Birkaç ekstra yardımcı programa da sahip olursunuz: uygulama performansını izlemek için bir uygulama yöneticisi, bir sistem hızlandırma yardımcı programı ve sık kullanılan uygulamalara, haber başlıklarına ve diğer kaynaklara bağlantı veren Google Asistan tarzı bir panel. Başlatıcıyı kurar kurmaz, ana ekranınızda da birkaç şık yeni pencere öğesi göreceksiniz.

5. Buzz Başlatıcı
Buzz Launcher , Themer'a benzer şekilde çalışır ve duvar kağıtlarını, simgeleri ve widget'ları kapsayan tema paketleri yükleyerek Android'in görünümünde ve verdiği histe toptan değişiklikler yapmanıza olanak tanır - çevrimiçi olarak mevcut olanlardan bazılarına göz atabilirsiniz ve on binlercesi vardır. ndan şeçmek.
Uygulama, aralarında geçiş yapabileceğiniz temaların yanı sıra, en çok kullandığınız uygulamalara ve bazı temel sistem ayarlarına (Wi-Fi ve sessize alma gibi) hızlı bir şekilde erişmenize, ana ekranlarınızı ve uygulama çekmecesini yeniden düzenlemenize ve çok daha fazlasına olanak tanır. Başlatıcıyla birlikte bir bellek temizleme yardımcı programı da gelir.
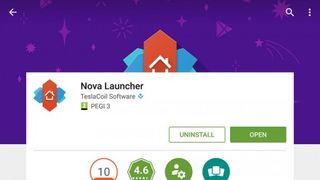
6. Seçtiğiniz başlatıcıyı yükleyin
Başlatıcılar hakkında uzun süre kafa yorduğumuzu düşünebilirsiniz, ancak asıl yükleme işlemi çok basittir (Google'a teşekkürler): Google Play mağazasından seçtiğiniz başlatıcıyı yükleyin ve ardından açmayı seçin (eğer isterseniz aynı anda birkaç tane yükleyebilirsiniz). istediğiniz).
Seçtiğiniz başlatıcı ekranda görünerek muhtemelen yol boyunca widget'larınızı ve simgelerinizi yeniden düzenleyecektir ve Ana Sayfa düğmesine bir sonraki basışınızda size hangi başlatıcıyı kullanmak istediğiniz sorulacaktır - yenisini yapmak için 'Her Zaman'ı seçtiğinizden emin olun. uygulama artık varsayılan başlatıcınız.
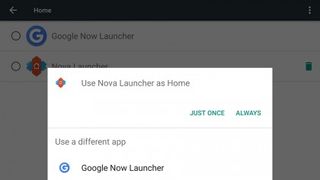
7. Başlatıcılar arasında geçiş yapın
Ek bir başlatıcı yükledikten sonra, Android, Ayarlar uygulamasına yeni bir "Ana Sayfa" girişi ekler (stok Android'de "Cihaz" başlığı altında) - şu anda cihazınızda bulunan tüm başlatıcıları görmek için buna dokunun, varsa kaldırın artık ihtiyacınız yok ve aralarında istediğiniz gibi geçiş yapın.
Her başlatıcının simgenizi ve widget düzenlerinizi hatırladığını fark edeceksiniz, böylece doğrudan Google Asistan başlatıcısına geri dönebilir (veya alternatif başlatıcıları tamamen kaldırabilir) ve hiçbir şey değişmemiş gibi devam edebilirsiniz. Cihazınız için bazı yeni görünümler denemek tamamen sorunsuzdur.
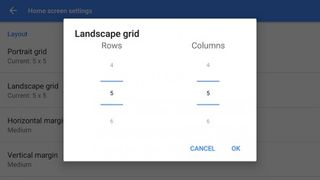
8. Seçtiğiniz başlatıcıyı yapılandırın
Her başlatıcı, oynamanız için bir dizi özelleştirme seçeneğiyle birlikte gelir (yukarıda gösterilenler, Apex Başlatıcı için olanlardan bazılarıdır). Tipik olarak, uygulama simgesi boyutlarını ve aralığını, klasör davranışını, uygulama çekmecesi ayarlarını vb. değiştirebileceksiniz - aslında, mevcut ayarların sayısı ilk başta oldukça göz korkutucu olabilir.
Her başlatıcı biraz farklı çalışır, ancak çok fazla zorluk çekmeden ayarlar sayfasını bulabilmeniz gerekir. Örneğin, yukarıda belirtilen Themer durumunda, yeni bir tema seçmek için ana ekranın boş bir kısmına uzun basın.
