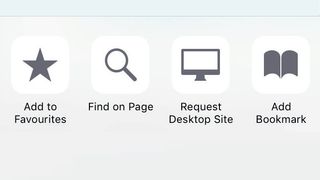The iPhone's always been great for surfing the web, and Apple's mobile version of Safari just keeps getting better. The browser boasts a sleek, efficient interface, which goes almost fullscreen the second you scroll (flick downwards to get the toolbars back), and also makes it easy to find content, via powerful web and in-page searching.
Articles you don't have time to peruse can be stashed for later, favourite sites can be bookmarked and shared, and you can subscribe to sites you love, so that you never miss an update.
For sites you visit daily, shortcuts can be added to your Home Screen by tapping Share and selecting Add to Home Screen. Most sites provide an app-like icon, meaning the shortcuts look perfectly at home among your apps.
1. Visit websites
At the top of the screen is the Unified Smart Search Field, into which you can type a URL (such as www.techaradar.com) or a search term, then tap Go.
During searches, Safari will attempt to provide intelligent results for locations, iTunes content or Wikipedia articles. Also, try visiting a site and performing a search.
Then next time you'll be able to search directly from the Unified Smart Search Field: just type the URL, a space, then your search term, and tap Go.
2. Text searches
One neat trick that some people overlook is the ability to search through the text of a page using the Unified Smart Search field.
Enter a word and scroll down to On This Page. Tap the Find "word" panel and Safari will highlight in yellow all instances of that word on the page.
Sol alttaki Sonraki ve Önceki Eşleştirme düğmelerini kullanarak eşleşen kelimeler arasında gezinebilir veya ekranın sağ alt kısmındaki arama alanına yeni bir arama terimi girebilirsiniz.
3. Görüntüleri kaydetme
Menü görünene kadar üzerlerine dokunup basılı tutarak Safari'deki görüntüleri kaydedebilirsiniz; Şimdi Görüntüyü Kaydet'i seçin ve Fotoğraflar uygulamasına gönderilecektir.
Koleksiyonunuzdaki görüntüyü görüntülemek için Ana Ekranınıza dönün ve Fotoğraflar'ı açın. Paylaş'a dokunarak görüntüyü Facebook, Twitter veya Flickr'da paylaşabilirsiniz.
4. Web sayfalarında gezinme
Bir web sayfasında yukarı ve aşağı kaydırmak için parmağınızı yukarı ve aşağı kaydırın. Metni ve görüntüleri yakınlaştırmak için sıkıştırarak yakınlaştırma hareketini kullanabilir veya o öğeye akıllıca yakınlaştırmak için ekranın bir bölümüne çift dokunabilirsiniz.
Bağlantıları açmak için üzerine dokunun ve ekranın alt kısmındaki menü çubuğunun solundaki simgeleri kullanarak ileri ve geri hareket edin. 'Yeni Sekmede Aç' veya 'Okuma Listesine Ekle' gibi seçenekler içeren bir menüyü getirmek için bağlantılara dokunun ve basılı tutun.
5. Yer imleri ekleme
Bir sayfaya yer işareti koymak için Paylaş düğmesine dokunun ve Yer İşareti'ni seçin. Yer İşaretleri varsayılan olarak Sık Kullanılanlara eklenir (yeni bir sekme açarken gördüğünüz simgeler ızgarası), ancak alternatif bir konum seçebilirsiniz.
Sayfaya yer işareti koymak için Kaydet'e dokunun. Favorilerinize bir sayfa eklemenin daha hızlı bir yolu, URL'ye, saate ve ardından Favorilere Ekle'ye dokunmaktır. Kaydedilen yer imleri, Yer İmleri simgesine dokunarak göz atılabilir ve Düzenle düğmesi kullanılarak yönetilebilir/silinebilir.
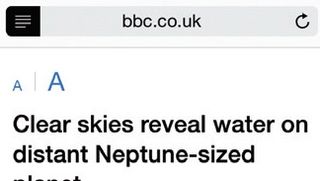
6. Bir Okuma Listesi Oluşturun
Safari Okuma Listesi, daha sonra okumak istediğiniz makaleleri takip etmenin harika bir yoludur. Sayfayı Okuma Listenize eklemek için Paylaş düğmesine ve ardından Okuma Listesine Ekle'ye dokunun.
Şimdi Yer İmleri'ne ve ardından Okuma Listesi simgesine dokunun (bir çift gözlüğe benziyor). Okuma listenizdeki öğelere dokunduğunuzda listeden kaybolacaklar; ekranın sağ alt kısmındaki Tümünü Göster'e dokunarak daha önce okumuş olduğunuz öğeleri görebilirsiniz.
7. Safari Okuyucu
Safari Reader, bir web sayfasını dikkat dağıtmadan (yanıp sönen reklamlar veya animasyonlu grafikler gibi) görüntülemenin harika bir yoludur.
Okuyucu modunda bir sayfayı görüntülemek için Birleşik Akıllı Arama Alanında web adresinin hemen solundaki Okuyucu simgesine dokunun – simge dört yatay çizgi gibi görünür.
İşiniz bittiğinde standart sayfa görünümüne dönmek için Reader simgesine tekrar dokunun.
8. iCloud Sekmeleri
iCloud sekmeleri, Apple Kimliğinize bağlı diğer aygıtlarda açık olan web sayfalarını gösterir. Sekmeler düğmesine dokunun ve ardından listeyi görmek için aşağı kaydırın.
Açmak için listedeki herhangi bir şeye dokunun. Bir iCloud sekmesini sağdan sola kaydırıp Sil'e dokunarak da kaldırabilirsiniz.
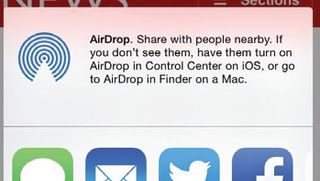
9. AirDrop ile paylaşın
AirDrop özelliğini kullanarak sayfaları diğer iOS 8 kullanıcılarıyla kablosuz olarak paylaşabilirsiniz. Kontrol Merkezi'ni açmak için parmağınızı ekranın altından yukarıya doğru kaydırın ve AirDrop'a, ardından Herkes'e (veya daha seçici olmak için Yalnızca Kişiler'e) dokunun.
Şimdi Safari'de Paylaş düğmesine dokunun ve AirDrop açık olan yakındaki herkes Eylem sayfasında görünecektir. Bir kişiye dokunduğunuzda, sayfayı görüntülemek için bir davetiye alacaklardır.
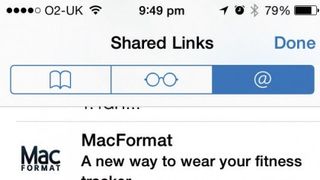
10. Paylaşılan Bağlantılar
Paylaşılan Bağlantılar özelliğine erişmek için, Safari'de Yer İmleri simgesine ve ardından Paylaşılan Bağlantılar sekmesine dokunun ('@' simgesiyle temsil edilir).
Varsayılan olarak sekme, Ayarlar > Twitter'da oluşturduğunuz herhangi bir Twitter hesabı aracılığıyla paylaşılan bağlantıları gösterir. Çok kullanışlı. Ama daha da ileri gidiyor…
Blog gibi düzenli olarak güncellenen herhangi bir web sitesini ziyaret edin, ardından Paylaşılan Bağlantılar sekmesine dönün ve Abonelikler'e dokunun. Sitenin abone olabileceğiniz bir beslemesi varsa, Mevcut Siteyi Ekle mavi olacaktır.
Siteyi listenize eklemek için buna dokunun. Ardından başlıklar görüntülenecektir; ilişkili web sayfasını görüntülemek için herhangi bir girişe dokunun.