Apple'ın Sayfaları, biraz yazı yazmak veya sayfa düzeni yapmak isteyen herkes için sağlam bir başlangıç noktasıdır ve program oldukça basit olsa da, düşündüğünüzden daha fazla etkiye sahiptir.
Kanıt olarak, sizi kesinlikle bir kelime işlemci uzmanına dönüştürecek olan aşağıdaki 13 ipucunu sunuyoruz.
1. Bir belgenin her sayfasına bir filigran ekleyin
Bu ipucuyla ilgili beklentilerinizi belirlemek için, Pages'in belgelerinize gerçek bir filigran - yani kağıdı ışığa tuttuğunuzda görünür hale gelen bir tasarım - ekleyebileceği bir yol bulamadık. Hayır, bu sadece bir kelime işlem belgesinin her sayfasına otomatik olarak açık renkli bir grafik ekler - belki bir şirket logosu veya "Gizli" kelimesi.
Grafiğinizi hazırlayın ve uzaktan bile karmaşık bir şey yapıyorsanız, bunu yapmanın en kolay yolu bir kelime işlem belgesi yerine bir sayfa yerleşimi belgesidir (sonunda ikincisinde kullanacak olsanız bile). Bu nedenle, yeni bir belge oluşturun, Boş şablonu seçin ve ardından hemen Dosya > Sayfa Düzenine Dönüştür'ü tıklayın. Şimdi filigranda istediğinizi hazırlayın. Bu sadece "Taslak" kelimesi veya daha ilgili bir tasarım olabilir. İşiniz bittiğinde, her şeyi seçin, gruplandırın (Yerleştir menüsünden) ve ardından kopyalayıp sözcük işlem belgenize yapıştırın.
Bunu yaptığınızda, tüm metin hareket ederse endişelenmeyin. Grafik hala seçiliyken, Biçim düğmesini (belge penceresinin sağ üst tarafında) tıklayın, ardından Sayfada Kal (Metinle Taşı değil) öğesinin seçili olduğundan emin olun ve Metin Kaydırma seçeneğini Yok'a bırakın.
Doğru konuma ve boyuta getirin (belki de gösterişli bir açıya ayarlayarak), ardından opaklığını değiştirin. Bunun için muhtemelen karmaşık nesnelerin grubunu çözmeniz gerekecektir, böylece opaklık kaydırıcısını aşağı sürüklemenizi sağlamak için Stil sekmesi görünür. Hemen ardından, her şeyi yeniden gruplandırın, böylece bir şeyi yerinden çıkararak tasarımınızı bozmazsınız. Son adım, Yerleştir > Bölüm Ana Sayfaları > Nesneyi Bölüm Ana Sayfasına Taşı'yı seçmektir. Filigranınız artık her sayfada görünüyor. Daha sonra ince ayar yapmanız gerekirse, Yerleştir > Bölüm Ana Öğeleri menüsünden Ana Nesneleri Seçilebilir Yap'ı seçin.
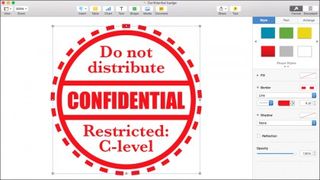
2. Bir belgenin her sayfasında bir antetli kağıt görünmesini sağlayın
Yazışmalarınızın her sayfasına bir şirket logosu ve adresi eklemek için benzer bir teknik kullanabilirsiniz ve Section Master özelliğini kullanmanın bir avantajı, sayfa öğelerinin sayfalarda tamamen "yanmış" gibi görünmesidir ve insanlar bunu onları hareket ettirmeyin. Filigran tekniğinden opaklık ince ayar adımını atlamanız yeterlidir. Yeni belgelere başlarken de bir şablon ve varsayılan olarak dağıtmak kolaydır - okumaya devam edin!
3. Şablonları dışa ve içe aktarın
Bu ipuçlarında size göstereceklerimizin çoğu, aynı işi tekrar tekrar yapmak zorunda kalmamanız için standart, yeniden kullanılabilir şablonlar oluşturmanıza yardımcı olur. Stillerinizi, antetli kağıtlarınızı vb. ayarladıktan sonra, Dosya > Şablon Olarak Kaydet'i seçerek şablonu başkalarıyla kolayca paylaşabilirsiniz. Bunu, yeni bir belge oluşturduğunuzda açılan seçenekler galerisi olan Şablon Seçici'ye ekleme veya başkalarıyla paylaşabilmek için dosyayı harici olarak kaydetme seçeneği sunulur. Alıcınızın ".template" dosyasını çift tıklaması yeterlidir ve ona kendi Şablon Seçicisine ekleme seçeneği sunulur.
