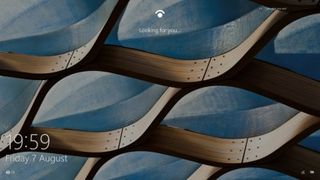
giriiş
Windows'ta oturum açmak için bir Microsoft hesabı kullanmaya başladığınızda, her seferinde bir parola kullanmanız gerekir. Bir iş hesabınız varsa, bunun için bir şifreye ihtiyacınız olacak ve muhtemelen onu düzenli olarak değiştirmeniz gerekecek.
Yalnızca yerel bir Windows hesabınız olsa bile, hesabınızı güvende tutmak için bir parolanızın olması iyi bir fikirdir. Ancak bu, karmaşık bir parolayı hatırlamanız gerektiği anlamına gelmez – yeni Windows Hello arabirimi, biyometri ile güvenli bir şekilde oturum açmayı kolaylaştırır.
Bu slayt gösterisinde, onu kullanmanız için gerekenler, sistemin ne kadar güvenli olduğu ve tabii ki Windows 10'da nasıl kurulacağı da dahil olmak üzere Windows Hello hakkında bilmeniz gereken her şeyi size göstereceğiz .
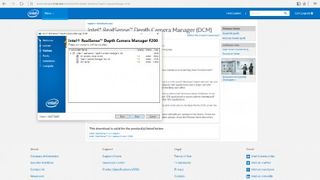
Windows Hello'yu kullanmak için gerekenler
Windows Hello'yu kullanmak için yeni bir kişisel bilgisayara veya dizüstü bilgisayara ihtiyacınız yok; dizüstü bilgisayarlarda, klavyelerde ve farelerde yerleşik olarak bulunan mevcut parmak izi okuyucuların neredeyse tamamı (ayrıca harici USB bağlantılı parmak izi okuyucular) çalışacaktır. Örneğin, parmak izi sensörlü bir Windows Vista dönemi Lenovo ThinkPad mükemmel çalışıyor. Ancak daha yeni parmak izi okuyucuların kullanımı daha kolaydır çünkü bunlar, genellikle birkaç kez parmağınızı kaydırmanız gereken eski optik sensörler yerine parmağınızı üzerine bastırdığınız kapasitif sensörler kullanır.
Windows 7 çalıştırıyor olsaydınız, parmak izi sensörünün çalışması için OEM yazılımı kullanıyor olurdunuz; artık buna ihtiyacınız olmayacak çünkü destek doğrudan Windows 10'da yerleşiktir . Windows 8 veya 8.1 kullanıyorsanız , yalnızca oturum açmak için çalışan parmak izi okuyucusuna alışkınızdır, ancak işlem ve arayüz Windows'ta farklıdır 10 .
Yüzünüzle oturum açmak istiyorsanız, ya yerleşik Intel RealSense kameraya sahip yeni bir dizüstü bilgisayar ya da hepsi bir arada PC almanız ya da Intel'in oluşturmak isteyen geliştiricilere sattığı harici RealSense F200 kamera almanız gerekir. kamerayı kullanan uygulamalar – bu, dördüncü nesil veya daha yeni bir Haswell CPU'nuz varsa çalışır.
Kameranın çalışması için SDK'yı değil, kendi indirmeniz gereken Intel RealSense Depth Camera Manager (DCM) yazılımını yüklemeniz gerekir . Ayrıca , PC'nizi Hello ile uyandırabilmeniz için USB bağlantı noktalarının kapanmasını durdurmak için Aygıt Yöneticisi'ni kullanmanız gerekebilir . RealSense kamera büyüktür, bu nedenle yalnızca masaüstü ve hepsi bir arada PC'ler veya yanınıza almadığınız dizüstü bilgisayarlar için gerçekten uygundur.
3D kızılötesi kamera olsa bile Kinect'i Windows Hello ile henüz kullanamazsınız. Microsoft'tan bunun bir sürücü sorunu olduğunu ve Kinect 2'nin Windows Hello ile çalışmasını sağlamak için bir plan olduğunu biliyoruz, ancak bu resmi olarak duyurulmadı ve desteğin ne zaman geleceğini bilmiyoruz. İris sensörleri de daha sonra gelecek - örneğin, yeni nesil Lumia telefonlarında olduğu söyleniyor.
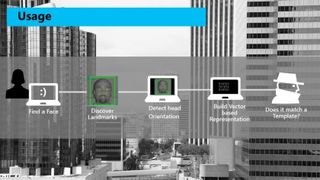
Parmak iziniz kopyalanabilir mi?
Çoğu güvenlik teknolojisi şu ya da bu şekilde kandırılabilir, ancak Hello'yu kandırmak oldukça zordur. RealSense kamera, kızılötesi kullanan bir 3D kameradır, bu nedenle yüzünüzün şekline ve vücut sıcaklığınıza bakar; bu nedenle, bir fotoğraf veya kafanızın bir modeli, hatta birinin yüzünü kapatan bir maske bile aynı görünmeyecektir.
Modern parmak izi tarayıcıları, parmak izinizin 3B yapısını ve parmağınızın sıcaklığını ve hatta nabzını kontrol eder, bu nedenle lastik parmak testi geçemez. Parmak izlerini taklit etme konusunda çok fazla deneyime sahip bir Alman bilgisayar korsanı, bir iPhone'daki parmak izi sensörünü kandırmak için bir teknik gösterdi, ancak başka birinin bir iPhone'a erişmek için bu yöntemi kullanabildiğine dair bir rapor yok.
Araştırmacılar son zamanlarda parmak izlerinin Android telefonlardan çalınabileceğini bulmuş olsalar da, Windows Hello ile bu daha zor olacak. Fotoğrafınızı veya parmak izinizin resmini saklamaz - yüzünüz veya parmağınız için oluşturduğu şablon (yüzünüzdeki 60 adede kadar 'yer işaretine' ve parmağınız için 40 veri noktasına dayalı olarak) "daha çok bir grafik gibidir" ," der Microsoft ve şifrelenir ve bilgisayarınızdan asla gönderilmez.
Ayrıca, yüzünüzü veya parmak izinizi yeniden oluşturmak için kullanılamaz, dolayısıyla bir saldırgan şablonu alıp şifresini çözebilse bile, gerçek bir yüz veya parmak ararken bir PC'nin bu şablonu kabul etmesini sağlamanın bir yolunu bulması gerekir. .
Yüzler için, Windows Hello başınızın hangi yöne baktığını söyleyebilir, ancak bunu şablonda saklamaz ve ışıklandırmanın değişip değişmemesi de önemli değildir, çünkü baktığı yüzünüzün şekli değil, şeklidir. göründüğü gibi.
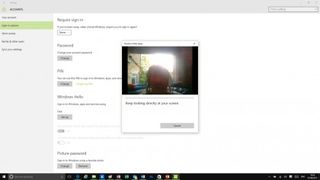
Windows Hello'yu ayarlama
Ayarlar uygulamasını açın ve Hesaplar, Oturum açma seçenekleri'ni seçin. Merhaba seçeneklerinin kilidini açmak için önce bir PIN oluşturmanız gerekir – yüzünüz veya parmak izinizin tanınmaması durumunda buna ihtiyacınız vardır – örneğin parmağınızı keserseniz veya üzerinde bir bandaj varsa veya hava çok soğuksa ve parmağınız donmuşsa Düzgün bir şekilde tanınmadıysa, yine de hesabınıza ulaşabilirsiniz. Her zaman PIN'i kullanmayı seçebilirsiniz ve Windows Hello yüzünüzü veya parmak izinizi beş kez tanıyamazsa PIN'i kullanmanız gerekir. Bu bir şifre değil, bir PIN'dir, çünkü bir PIN sadece PC'nize kaydedilir; şifreniz çeşitli şekillerde ele geçirilebilir.
PIN altındaki Ekle düğmesini tıklayın ve bir PIN girin (bu, başka birinin sizi PC'nizden kilitlemesini engellemek için parolanızı da girmeniz anlamına gelir), ardından sahip olduğunuz biyometri için Windows Hello seçeneklerini göreceksiniz. Doğru kameraya sahipseniz, yüz tanımayı ayarlamak için kontrolleri göreceksiniz – bir parmak izi okuyucunuz varsa, bir veya daha fazla parmak izini kaydetmek için düğmeleri göreceksiniz.
Windows Hello açıklamasını okumak için Kurulum'a tıklayın, ardından kameranız için doğru konuma geçin ve Başlayın'a tıklayın; kaydolduğunuz kişinin yüzünüz olduğunu kanıtlamak için PIN kodunuzu girmeniz gerekir. Tanıma yalnızca birkaç saniye sürer ve kontrol etmek için ekranda yüzünüzü görebilirsiniz. İşiniz bittiğinde, belki gözlüğünüz olmadan başka bir fotoğraf çekmek isterseniz Tanıma'yı İyileştir'e tıklayabilirsiniz; bu işlem çok daha uzun sürer çünkü yüzünüzdeki daha fazla yer işaretini tarar - bazı durumlarda iki dakikaya kadar.
Görünüşünüz değişirse (sakal bırakırsanız veya gözlükten kontakt lenslere geçerseniz), yeniden kaydolmak için Oturum açma seçeneklerine geri dönebilirsiniz. Bunu yapmak için de PIN'e ihtiyacınız var. Oturum açma seçenekleri altında, Tanıma'yı yeniden İyileştir'i seçin.
Hello, sahip olduğunuz önceki temsilleri tutar, bu nedenle sakalınızı keserseniz veya eski gözlüğünüze geri dönerseniz, yeniden kaydolmanıza gerek kalmadan sizi tanıması gerekir.
Varsayılan ayar, yüzünüz tanındığında bilgisayarınızın kilidinin otomatik olarak açılmasıdır; onu açık bırak Daha güvende olmak istiyorsanız, ekranın kilidini açmak için başınızı bir yandan diğer yana çevirme seçeneğini seçin; bu, sizi diğer insanlardan ayırt etmek için başınızın 3B şeklini daha fazla kullanır.
Artık oturum açmak için yüzünüzü veya parmak izinizi kullanmak istemiyorsanız, yüz veya parmak izi şablonlarınızı silmek için Kaldır düğmesini tıklayın.
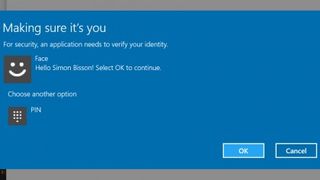
Windows Hello'yu ne için kullanabilirsiniz?
Şu anda, PC'nizde oturum açmak (ve ona doğru yürüyerek uyku modundan uyandırmak) için Windows Hello'yu kullanabilirsiniz. Microsoft hesabınız veya iş hesabınız için çalışır (şirketiniz kapatmadıysa). Windows Mağazası'ndaki uygulamalar için ödeme yapmak için her seferinde parolanızı yazmak yerine yüzünüzü veya parmağınızı da kullanabilirsiniz.
Ancak Microsoft'un çevrimiçi hizmetler, web siteleri ve diğer sistemler (Google'ın anahtarı gibi diğer FIDO Alliance kimlik bilgilerini destekleyenler dahil) için parolaların yerini alacağını umduğu yeni nesil kimlik bilgileri olan Windows Passport'un kilidini açmak için Hello'yu kullanabildiğinizde çok daha yararlı olacaktır. ).
Bu, oturum açmak için Passport'u kullanmak istediğinizde yüzünüzü veya parmağınızı kontrol ederek işe yarayacaktır, böylece oturum açıp ardından bilgisayarınızdan uzaklaşma konusunda endişelenmenize gerek kalmaz. Ve yalnızca Edge'de değil, Windows 10'daki tüm büyük tarayıcılarda çalışacak – ancak Windows Server 2016 gelene kadar Passport'u görmeyeceğiz .
- Kardeş web sitemiz ITProPortal.com'da Windows 10 geçişi hakkında daha fazla bilgi edinin