Dizüstü bilgisayarınızı TV'nize bağlamak isteyebileceğiniz birçok neden var. Belki bir akıllı TV'niz veya akış kutunuz yok ve en sevdiğiniz TV şovlarını, filmleri ve Netflix , Amazon Prime Video , YouTube'daki videoları dizüstü bilgisayarınızı TV'nize bağlayarak izlemek tek seçeneğiniz.
Ya da sadece dizüstü bilgisayarınızdan erişebileceğiniz iş için belirli sunumlar veya eğlence için videolar olabilir. Sebep ne olursa olsun, bir akıllı telefon veya dizüstü bilgisayar ekranının etrafında kambur oturmak için hiçbir mazeret yok çünkü dizüstü bilgisayarınızı TV'nize bağlamak beklediğinizden çok daha kolay.
Bir cihazı diğerine başarılı bir şekilde bağlamak için ihtiyaç duyduğunuz adım adım talimatlara ve ipuçlarına sahibiz. Taşınabilir bilgisayarınızı, telefonunuzu veya tabletinizi TV'nize bağlama hakkında bilmeniz gereken her şeyi keşfetmek için aşağıdaki kılavuzumuzu okuyun.
- En iyi akıllı TV: sıralanan her akıllı platform
- Stok azalıyor mu? Nereden dizüstü bilgisayar satın alacağınızı şimdi öğrenin
Cep telefonumu veya dizüstü bilgisayarımı kablosuz olarak bir TV'ye nasıl bağlarım?
Evinizdeki kabloların görünüşünü (veya güçlüklerini) sevmiyorsanız, bugünlerde TV'nize kablosuz olarak bağlanmak her zamankinden daha kolay ve daha ucuz.
Örneğin, düz ekran TV'niz DLNA ortam akışını destekleyen akıllı bir modelse, filmleri, fotoğrafları ve diğer ortam dosyalarını herhangi bir ek donanıma ihtiyaç duymadan doğrudan bir akıllı cihazdan ona gönderebilirsiniz; sadece doğru olanı bulun içeriği almak için TV'nizdeki uygulama.
Ardından, dizüstü bilgisayarınız veya cep telefonunuz için DLNA kullanarak içerik göndermenize veya yayınlamanıza izin veren uygun bir uygulamaya ihtiyacınız olacak. iOS ve Android için AllCast gibi basit, nispeten karmaşık olmayan çözümler vardır - bu, yerel olarak depolanan medyanın yanı sıra başka bir yerel DLNA sunucusunda barındırılan medyayı veya desteklenen hizmetler (Dropbox, Google Drive ve Instagram dahil) aracılığıyla bulutta görüntülemenizi sağlar.
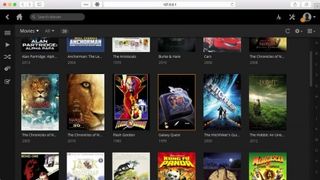
Medya akışı konusunda ciddiyseniz, Kodi (opens in new tab) gibi eksiksiz bir medya sunucusu çözümü kullanmayı düşünmeye değer . Temel medya sunucusu yetenekleri sunan ve jailbreak'siz iOS cihazları dışında her şey üzerinde çalışan açık kaynaklı bir oynatıcı olarak Kodi, akla gelebilecek hemen hemen her akış hizmetiyle uyumludur.
Bağlantınızı şifrelemek ve kelimenin tam anlamıyla dünyanın herhangi bir yerinden içerik akışı yapmak için bir VPN veya sanal özel ağ da kullanabilirsiniz. Örneğin, ExpressVPN (yeni sekmede açılır) özel Mac, PC ve Linux uygulamaları sunar ve 140'tan fazla farklı VPN konumu içerir.
Alternatif olarak, Plex'e (yeni sekmede açılır) veya Emby'ye (yeni sekmede açılır) bakın . Kodi, temel sunucu özelliklerini şık görünümlü ön ucuna bağlarken, bunlar medya sunucusunu öne ve merkeze yerleştirir . Dizüstü bilgisayarınızdan içerik akışı yapmak için masaüstü sunucusu bileşenini kurun veya telefonunuz veya tabletinizle kullanmak istiyorsanız uygun mobil uygulamayı satın alın.
Medya akışı yapmak ve ekranımı yansıtmak için TV'me hangi kablosuz cihazı bağlayabilirim?
Cihazınızın ekranını TV'nize yansıtmak için bir akıllı TV modeline ihtiyacınız yoktur; yalnızca bir akıllı kutu satın almanız yeterlidir. Burada, her ikisi de TV'nize yedek bir HDMI bağlantı noktası aracılığıyla bağlanan iki ana seçenek vardır.
İlk olarak, yalnızca Apple ekosistemine bağlıysanız, Apple TV 4K, medya akışının yanı sıra MacBook veya iOS cep telefonunuzun ekranını büyük ekrana yansıtmanıza olanak tanır.
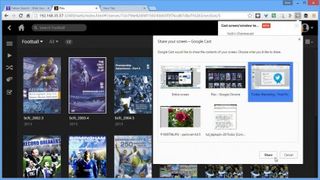
Alternatif olarak, Google'ın Chromecast'i daha ucuzdur ve Windows, Linux ve Android'in yanı sıra Mac ve iOS gibi daha geniş bir cihaz yelpazesinde çalışır. Desteklenen bir dizi uygulamayı (yeni sekmede açılır) kullanarak cep telefonunuzdan medya akışı gerçekleştirebilirsiniz ve hem Emby hem de Plex'in desteklendiğini öğrenmekten memnuniyet duyacaksınız.
Chromecast, dizüstü bilgisayarlarda Chrome web tarayıcısı ve Google Cast (yeni sekmede açılır) eklentisi aracılığıyla çalışır. Kurulduktan sonra, neyi ve nereye yayınlayacağınızı seçmek için adres çubuğunun sağındaki Yayınla düğmesini tıklayın (veya menüden Yayınla'yı seçin).
Varsayılan olarak, geçerli sekmenin içeriği TV'nize gönderilir, bu nedenle medya akışı yapmak istiyorsanız, sunucunuzun web tabanlı kullanıcı arayüzüne bu sekmeden erişerek bunu yapabilirsiniz - bu 127.0.0.1:32400/web/ örneğin Plex durumunda. Daha sonra bu sekmede oynattığınız herhangi bir medya, TV'nizde görünecektir.
'Bu sekmeyi şuraya yayınla...' öğesinin sağındaki aşağı düğmesini tıklayın ve iki seçenek daha göreceksiniz: 'Bu sekmeyi yayınla (ses için optimize et)' TV'nizden müzik çalmak içindir, 'Ekranı/pencereyi yayınla (deneysel) )', dizüstü bilgisayarınızın ekranının tamamını veya bir kısmını yansıtmak isterseniz buradadır. Seçildikten sonra, seçili bir uygulama penceresini veya masaüstünüzün tamamını TV'nizde görüntülemeyi seçebilirsiniz.
Dizüstü bilgisayarımı düz ekran televizyonuma fiziksel olarak bağlamak için neye ihtiyacım var?
Belki de kablolarla ilgili bir sorununuz yoktur – öyleyse, tüm düz ekran TV'ler ve son sekiz yılda üretilen Apple dışı neredeyse tüm dizüstü bilgisayarlarda olduğu gibi en az bir HDMI bağlantı noktası sunar. Hem sesi hem de videoyu (HD ve ötesi) desteklediği için HDMI şu anda en iyi çözümdür. Bu nedenle tek ihtiyacınız olan, ikisini bağlamak için bir HDMI kablosu.
Pahalı HDMI kablolarına küçük bir servet harcayabilirsiniz, ancak gerçek şu ki, dizüstü bilgisayarınızdan aktarılan HD video için herhangi bir HDMI kablosu işinizi görecektir. Screwfix (opens in new tab) , Amazon (opens in new tab) veya diğer pek çok yerden 5 sterlinin altında (ve 2 sterlin kadar düşük bir fiyata) kusursuz işleyen altın kaplama kablolar satın alabilirsiniz .

Bir MacBook'u akıllı TV'me nasıl bağlarım?
En yeni MacBook modellerini TV'nize bağlamak için bir USB Type-C adaptörü gerekir. Apple bir Dijital AV Çoklu Bağlantı Noktası Adaptörü sağlar, ancak HD kalitesinde basit bir USB-C - HDMI bağlantısı istiyorsanız, daha uygun fiyatlı bir Anker USB-C - HDMI Adaptörü ile kurtulabilirsiniz.
MacBook Airs ve MacBook Pro'lar, Mini DisplayPorts olarak ikiye katlanan Thunderbolt bağlantı noktalarıyla birlikte gelir; bu, adaptörün hemen yanından geçerek bir USB-C - DisplayPort kablosuna sahip olmanızı sağlar. Kablo Önemlidir USB-C'den DisplayPort'a gibi 4K çözünürlükleri desteklediğinden emin olun.
Eski dizüstü bilgisayarları bağlamak için hangi kablolara ihtiyacım var?
Örneğin, daha eski bir CRT televizyona bağlanırken HD akış konusunda endişelenmiyorsanız, en iyi seçenek S-Video bağlantı noktasını kullanmaktır. Yüksek Çözünürlük (HD) kalitesi sağlamaz ve yalnızca video sinyalini taşır, bu nedenle TV'nizin ses girişlerine ayrı bir ses kablosu (genellikle dizüstü bilgisayarınızın 3,5 mm kulaklık jakından) bağlamanız gerekir.
TV'niz iki şeyden birine ihtiyaç duyacaktır: genellikle TV'nin ön tarafında bulunan ayrı S-Video ve fono ses bağlantı noktaları veya arka tarafında bulunan bir SCART soketi. Ardından, ayrı bir ses kablosuyla birlikte uygun uzunlukta bir S-Video kablosu satın almanız gerekecektir. Gerekirse, her iki kablo setini TV'nize bağlamak için bir SCART adaptörü satın alın.
S-Video'nun alternatifi nedir?
Analog teknolojiler değer kaybettikçe, modern dizüstü bilgisayarlar giderek artan bir şekilde kullanılabilir bir S-Video bağlantı noktası olmadan gönderilir. Bu durumda, bunun yerine dizüstü bilgisayarın VGA bağlantı noktasını kullanmanız gerekir. Düz ekran TV'nizde bir VGA bağlantı noktası varsa bu pratik bir çözümdür - bir ses kablosuyla birleştirilmiş standart bir VGA kablosu (yukarıya bakın) yeterli olacaktır. HD içeriği bu şekilde bile görüntüleyebilirsiniz.
Bununla birlikte, daha eski bir analog TV'ye bağlanmaya çalışıyorsanız, bu daha az uygulanabilir hale gelir. İçinde gerekli VGA bağlantı noktası bulunan bütçeye uygun bir HD Ready 19 inç TV kadar maliyetli, pahalı bir VGA'dan TV'ye Dönüştürücü kutusuna ihtiyacınız olacak.
Dizüstü bilgisayarımı televizyonuma nasıl bağlarım?
Dizüstü bilgisayarınızı TV'nize doğru kabloyla bağlamak genellikle savaşın sadece yarısıdır. Ayrıca TV'nizi doğru girişe geçirmeniz, ayrıca dizüstü bilgisayarınızı veya MacBook'unuzu ekranını TV üzerinden yeniden yönlendirecek şekilde yapılandırmanız gerekir. Bu otomatik olarak gerçekleşebilir, ancak olmazsa – veya ekranı farklı bir şekilde yapılandırmak istiyorsanız – okumaya devam edin.
PC dizüstü bilgisayar kullanıcıları, [Fn] düğmesiyle birlikte özel bir işlev tuşu kullanarak mevcut ekran seçenekleri arasında geçiş yapabilmelidir. Yalnızca dizüstü bilgisayar ekranı, yalnızca TV ve dizüstü bilgisayar ile TV arasında geçiş yapmak için buna basmaya devam edin. Alternatif olarak, ekran çözünürlüğünü seçmek için Windows'ta masaüstünü sağ tıklayın; buradan, TV'nizin ekranını manuel olarak algılayıp seçebileceksiniz.
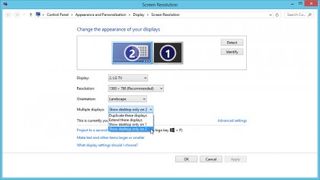
Mac kullanıcıları, ekranı Sistem Tercihleri aracılığıyla yapılandırabilir: Ekranlar'ı ve ardından Düzenleme sekmesini seçin (mevcut değilse, Ekranları Algıla'yı tıklayın). TV'nizi MacBook'unuzun ekranıyla bir uzantısı gibi davranmak yerine mükemmel bir şekilde senkronize etmek için Mirror Displays'i işaretleyin.
- İşte bugün satın alabileceğiniz en iyi dizüstü bilgisayarlar
