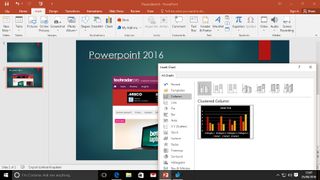giriiş
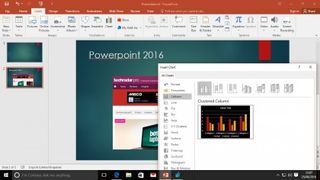
Fikirleri kısa ve öz bir tarzda sunmak, en kritik ve sinir bozucu iş işlevi olabilir. Çoğumuz sıkıcı konuşmaları etkileşimli sunumlara dönüştürmek, izleyicilerimizin ilgisini korumak ve konsantrasyonu artırmak için Office 2016'nın (yeni sekmede açılır) PowerPoint uygulamasını kullanıyoruz. Ancak bunda mülayim slaytlardan daha fazlası var; Bir etki yaratmak istiyorsanız, yazılımda yolunuzu bilseniz iyi olur.
PowerPoint 2016 için en iyi on ipucunu bir araya getirdik – daha hızlı ve verimli bir şekilde tasarlamanıza yardımcı olacak şeyler ve sunumunuzu bir tutamda kurtarabilecek gizli ince ayarlar. Çoğunluk, PowerPoint'in önceki sürümlerinde ve uygun kısayol ayarlarıyla Office'in Mac sürümünde (yeni sekmede açılır) çalışır . İyi şanlar!
- Ayrıca en iyi Word 2016 ipuçlarımıza (yeni sekmede açılır) ve Outlook 2016 ipuçlarımıza (yeni sekmede açılır) ve Excel 2016 ipuçlarımıza (yeni sekmede açılır) göz atın.
1. Rastgele metin
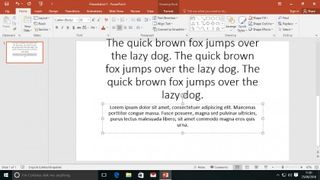
Tasarım ve içeriğin el ele gitmesi gerekmez. Tam olarak ne olduğunu anlamadan göz alıcı slaytlar oluşturmak istemek inanılmaz değildir ve PowerPoint'te yer tutucu metin oluşturmanıza yardımcı olacak yerleşik bir araç vardır.
Bir metin kutusunun içine tıklayın, =rand() yazın, ardından bir metin pasajı oluşturmak için [Enter] tuşuna basın veya bazı standart 'lorem ipsum' dolgusunu getirmek için =lorem()'i kullanın. Kaç tane paragrafla çalışacağınızı düşündüğünüzü belirlemek için parantez içine bir sayı da girebilirsiniz. Daha ileri götürmek için iki sayı girin: =lorem(2,3) her biri üçer cümleden oluşan iki paragraf oluşturacaktır.
2. Denklemler çizin
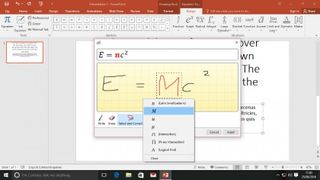
Presentations with a mathematical bent will benefit from clear, well-designed equations. We all know how difficult these can be to lay out – and nobody truly wants to resort to using LaTeX if they don't have to. PowerPoint 2016 includes a new tool that makes this easy: the Ink function.
Head to the Insert tab and click Equation to bring up a new ribbon panel. Click the Ink Equation button and draw your equation on the yellow grid. If you're clear enough with your scrawling PowerPoint will convert it into the appropriate symbols automatically. If not, use the Select and Correct tool to draw around the symbol that's being poorly interpreted and select the correct one. Tap insert when you're done.
3. Selection skills
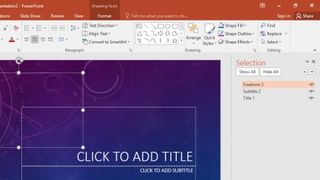
While many will argue that the most effective PowerPoint presentations are those with few elements beyond the facts, we know that some slides have a tendency towards the complex. As soon as you've started layering elements and sticking text on top of images, it can be an absolute pain to make design tweaks.
Effective PowerPoint users tend to work with the selection pane open to counter this problem. Go to Home > Select > Selection Pane to open it. Here you can hide elements (click the eyeball icon), rename them (click twice), and quickly rearrange their ordering on the page using the arrow icons.
4. Use the grids
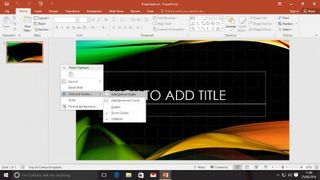
Yes, there's a good possibility you haven't missed this aspect of PowerPoint, but don't underestimate just how important it is to use the program's layout tools (right click the pasteboard around your slide, select Grid and Guides) to lock down your designs.
We recommend switching on grid snapping and viewing the grid, at least while you're sketching things out, or hovering over the Grid and Guides button to create vertical and horizontal guides. Objects you move or resize will tend towards locking on to these subtle markers, allowing you to stay on track without being tied to a formal structure.
5. Print hand-outs
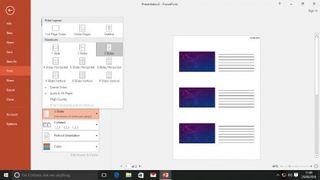
Slayt destesini bire bir sayfaya yazdırmak, özellikle slaytlarınız iyi tasarlanmışsa, savurgan ve biraz da anlamsızdır; bunlar, konuştuğunuz şeyin birebir kopyası olarak değil, bir eşlikçisi olarak çalışmalıdır. Ancak slayt sunumları, doğru şekilde kullanırsanız faydalı olabilir.
'3 slayt' yapılandırmasını öneriyoruz – bunu Dosya menüsü altındaki Yazdır iletişim kutusunda bulabilirsiniz. Bu, slaytlarınızın yanına bir dizi satır ekleyerek dinleyicilerinizin not alması için kullanışlı bir referans noktası ve alan sağlar. Veya, slaytları konuşmanızın dökümüyle paylaşmak veya sunmak için kendi ısmarlama notlarınızı yazmak isterseniz, durum çubuğundaki Notlar simgesini kullanarak bunları her slayt için ekleyin ve uygun şablonu kullanarak yazdırın.
6. Yüksek çözünürlüklü slaytlar
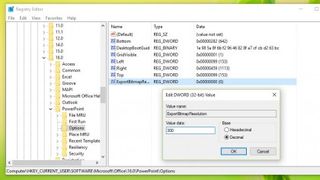
Sununuzu düz görüntülere dönüştürerek (Dosya > Farklı Kaydet, dosya türü olarak PNG'yi seçin) ve ardından bunları siyah bir slayt destesine yeniden ekleyerek, yazı tipinin bulunmayışının acısını önleyebilir ve yüklemiş olabileceğiniz tüm özel yazı tiplerinden en iyi şekilde yararlanabilirsiniz. teslim etmek için dışarı çıkmadan önce. Sunum yapmanız beklenen makinede PowerPoint'in yüklü olmadığı anlar için destenizi PDF biçiminde (Dosya > Dışa Aktar) da dışa aktarabilirsiniz.
Ancak sorun şu: PowerPoint, varsayılan olarak, üzücü derecede düşük bir çözünürlükte kaydeder. Slaytlarınız işlendiğinde berbat görünme eğilimindedir. Bunu değiştirmek için küçük bir kayıt defteri düzenleme sihri gerekir: [Windows]+[R] tuşlarına basarak ve regedit yazarak Kayıt Defteri Düzenleyicisi'ni açın, ardından HKEY_CURRENT_USER/SOFTWARE/Microsoft/Office/16.0/PowerPoint/Options'a gidin - '16.0'ı değiştirmeniz gerekebilir Daha eski bir Office sürümü kullanıyorsanız daha düşük bir sayıya.
Sağ bölmede sağ tıklayın ve yeni bir DWORD ekleyin. ExportBitmapResolution (hepsi tek kelime) olarak adlandırın, yeni girişi sağ tıklayın ve Değiştir'i tıklayın. Tabanını ondalık olarak değiştirin ve kutuya 300 yazın. Artık dışa aktardığınız her görüntü, herhangi bir projektör ekranını tatmin etmeye yetecek kadar net bir 300dpi olacaktır.
7. Ekranları paylaşın
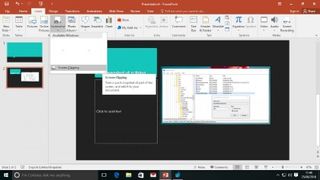
Yazılımla çalışıyorsanız PowerPoint, mesajınızı yansıtmak için iki güçlü yol içerir. Öncelikle, ekran bölgelerini veya tüm pencereleri hızlı bir şekilde yakalamak ve bunları doğrudan slaytlarınıza çekmek için ekran görüntüsü aracını kullanabilirsiniz. Ekle > Ekran Görüntüsü'ne gidin ve eklemek istediğiniz pencereyi seçin (seçtiğiniz pencereyi burada seçmeden önce uygun şekilde yeniden boyutlandırın) veya belirli bir bölgeyi içe aktarmak için ekran kırpma aracını kullanın. İkinci seçeneği kullanırsanız, PowerPoint otomatik olarak yoldan çekilir.
Ekle şeridinin sağ tarafında bulunan PowerPoint'in ekran kayıt aracı çok kullanışlıdır ve yazılım işlevlerini canlı bir video biçiminde göstermenize olanak tanır, ancak bu doğal olarak destenizin dosya boyutunu önemli ölçüde artıracaktır. PowerPoint dışında kullanmak üzere videolar oluşturmak için bu özelliği kolayca kullanabilirsiniz - kaydı bitirdikten sonra öğeye sağ tıklayın ve ihtiyacınız olan yere bir MP4 dosyası bırakmak için Medyayı Farklı Kaydet'i seçin.
8. Çoğaltma
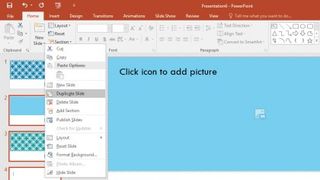
Aynı yapıyı kopyalayacaksanız, bir slaydın içeriğini kopyalayıp diğerine yapıştırmak iyi bir fikir gibi görünebilir. Ancak bunu yapmanın çok daha hızlı bir yolu var: sol taraftaki gezinti bölmesinde çoğaltmak istediğiniz slaytları seçin, seçtiğiniz slaytlardan birine sağ tıklayın ve Slaytı Çoğalt'ı seçin.
Ayrıca [Ctrl] tuşunu basılı tutup sürükleyerek bir slayttaki öğeleri hızlı bir şekilde yeniden kullanabilirsiniz; bir kopyasını alıp farenin sol düğmesini bıraktığınız yere bırakacaksınız. Slayt sıralayıcıya girerseniz (Görünüm > Slayt Sıralayıcı), tüm slaytları hızlı bir şekilde çoğaltmak için de bu tekniği kullanabilirsiniz.
9. Boyayın
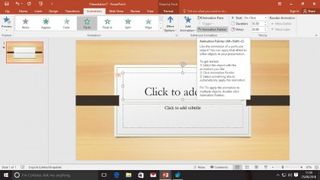
Hareketli nesneleri ayarlamak özellikle zor değildir, ancak birden çok benzersiz nesnenin aynı animasyon özelliklerini kullanmasını sağlamak biraz zahmetli olabilir. Stilleri hızlı bir şekilde kopyalayan Animation Painter'ı kullanmadığınız sürece.
Animasyonunuzu her zamanki gibi ayarlayın, ardından Animasyon şeridi panelinin Gelişmiş Animasyon bölümünde Animasyon Boyacısı'nı bulun. Özelliklerini çoğaltmak istediğiniz nesnenin seçili olduğundan emin olun, düğmesine tıklayın, ardından animasyonu uygulamak istediğiniz nesneye tıklayın.
Birden fazla ek nesneyi canlandırmanız mı gerekiyor? Animasyon Ressamı düğmesine çift tıklayın ve boya fırçanız siz tekrar tıklayana kadar aktif kalacaktır.
10. Web videosunu gömün
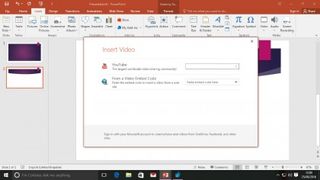
Sunum yapacağınız yerin sabit bir internet bağlantısına sahip olacağından eminseniz YouTube veya Vimeo gibi sitelerden alacağınız videolarla slaytlarınıza renk katabilirsiniz. Bir web tarayıcısı açın ve eklemek istediğiniz videoya gidin. Yerleştirme kodunu bulun – bu siteden siteye değişir, ancak bulmak çok zor olmamalı – hepsini seçin ve panonuza kopyalayın.
Şimdi PowerPoint'e geri dönün, videonun olmasını istediğiniz yere bir kutu çizin, Ekle > Video > Çevrimiçi Video'ya gidin ve yerleştirme kodunuzu uygun kutuya yapıştırın. Kutuyu uygun şekilde yeniden boyutlandırabilir ve hatta işleri renklendirmek için animasyonlar ve diğer efektler uygulayabilirsiniz.