Mac'inizde her gün zamanınızın çoğunu alıyormuş gibi görünen düzenli iş akışları gerçekleştiriyor musunuz? Zaman kazandıran bir çözüm var. Bu görevleri otomatikleştirmek için 'Hızlı Eylem' iş akışları oluşturabilirsiniz. Kaydedilen iş akışlarına 'Bulucu', 'Hizmetler' menüsü ve uygun olduğunda MacBook Pro Dokunmatik Çubuğu aracılığıyla erişilebilir.
'Automator', 'Quick Action' iş akışlarının arkasındaki gizli sostur. Bunlar, bir görevi tamamlamak için bir araya getirilen bir dizi eylemi içerir. Uzun süredir macOS'un bir parçası olan 'Automator', macOS Mojave ile Hızlı Eylem iş akışlarını kullanıma sundu.
Bilgisayarınızda Spotlight araması yaparak veya 'Applications' klasöründen açarak 'Automator'u bulabilirsiniz. İçeri girdikten sonra, sol tarafta 'Kütüphane' bölmesini göreceksiniz. Buradan, uygulamanın sağ tarafında bulunan bir iş akışına bir veya daha fazla eylem ekleyebilirsiniz.
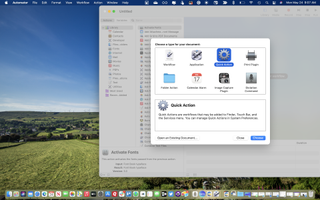
"Hızlı Eylem" iş akışlarını kullanmaya başlamak için, "Automator"da Dosya > Yeni'yi seçin ve ardından "Hızlı Eylem"i tıklayın. Seç'i seçin.
Buradan, uygulamanın üst kısmında aşağıdakilerden herhangi birini ayarlayabilirsiniz:
- İş akışı akımı alır: İş akışına girdi olarak kullanılan veri türü. Otomatik'i seçerseniz, Automator iş akışınızda kullanmak istediğiniz girdi türünü tahmin eder.
- Uygulama: İş akışınızı işlemek için kullanmak istediğiniz uygulama veya uygulamalar. İş akışının kullanılabilir olması için her uygulamanın açık olması gerekir.
- Giriş: İş akışı URL'lerden, adreslerden, telefon numaralarından, tarihlerden veya e-posta adreslerinden girdi alıyorsa, farklı giriş seçenekleri belirleyebilirsiniz.
- Çıktı seçili metnin yerini alır : İş akışı Metin veya Zengin Metin'den girdi aldığında, çıktının seçili metnin yerini almasını belirtebilirsiniz.
- Resim: Hızlı Eyleminiz için bir resim. Mac'inizde bir görüntü seçebilir veya menüden bir görüntü seçebilirsiniz.
- Renk: Hızlı Eyleminiz için bir renk (yalnızca Touch Bar'da görünür).
Ardından, iş akışınıza eylemler eklemek isteyeceksiniz. Bunu, uygulamanın sol tarafındaki 'Kitaplık'tan bir konu seçerek ve ardından ikinci sütundan bir eylem veya dosya seçerek yaparsınız. Bu eylemi iş akışı alanına sürükleyin.
Bittiğinde, iş akışını sürdürmek için Dosya > Kaydet'e gidin. Kaydedilen iş akışları, Finder penceresinin üst kısmındaki 'Eylem' açılır menüsünde ve 'Hizmetler' menüsünde gösterilir. Finder'da 'Sütun' veya 'Galeri' Görünümündeyken, 'Hızlı İşlem' iş akışları pencerenin alt kısmındaki ön izleme bölmesinde bulunur. Belirli MacBook Pro modellerinde, "Hızlı İşlemler"e Touch Bar'dan da erişilebilir.
Örnek Hızlı Eylemler
Favori 'Hızlı Eylem' iş akışlarımızdan ikisi, tüm uygulamaları kapatan ve PNG dosyalarını JPG biçimine dönüştürenleri içerir.
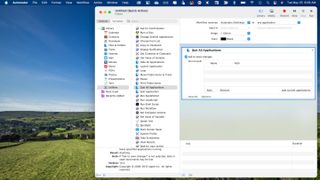
1. Tüm uygulamaları kapatın
Mac'inizde açık uygulamalarla dolup taştığınızı fark ettiğinizde, bunları teker teker kapatabilir veya 'Hızlı Eylem' iş akışını kullanarak kendinize zaman kazandırabilirsiniz. Bununla birlikte, tüm açık uygulamalar otomatik olarak kapatılır.
Oluşturmak için, Automator'da Dosya > Yeni'ye gidin, ardından menüden 'Hızlı Eylem'i ve ardından 'Seç'i seçin. 'Kütüphane' altında 'Yardımcı Programlar'ı seçin. Sağda, 'Tüm Uygulamalardan Çık'ı seçin, ardından ana pencereye sürükleyin. Uygulamalar kapanmadan önce kaydedilmemiş çalışmalarınızı kaybetmemek için 'Değişiklikleri kaydetmeyi iste' kutusunu işaretleyin. Ayrıca uygulamaları 'Çıkma' listesine eklemeyi düşünün.
Ardından, Dosya > Kaydet'e gidin, benzersiz bir ad verin ve 'Kaydet'i tıklayın.
Bu 'Hızlı Eylem' iş akışını çalıştırmanın en kolay yolu, açık bir uygulamaya ('Çıkma' listesinde olmayan bir uygulamaya) gidip ardından menü çubuğunda uygulamanın adını seçmektir. 'Hizmetler'i seçin, ardından iş akışını seçin.
Oluşturmak için, Automator'da Dosya > Yeni'ye gidin, ardından menüden 'Hızlı Eylem'i ve ardından 'Seç'i seçin.
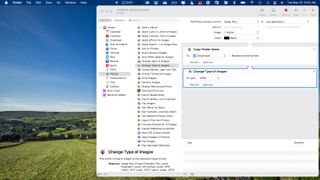
2. PNG dosyalarını JPG formatına dönüştürün
Görüntüler söz konusu olduğunda, JPG genellikle çevrimiçi kullanım için PNG'den daha iyi bir seçimdir. Aşağıdaki 'Hızlı Eylem' iş akışını kullanarak PNG dosyalarını otomatik olarak JPG sürümlerine kaydedebilirsiniz.
Oluşturmak için, Automator'da Dosya > Yeni'ye gidin, ardından menüden 'Hızlı Eylem'i ve ardından 'Seç'i seçin. Sağdaki iş akışı alanının üst kısmında, "Geçerli alınan iş akışı"nın yanındaki "Görüntü dosyaları"nı seçin. Soldaki 'Kütüphane'den 'Fotoğraflar'ı seçin. Bir sonraki bölümde, 'Görüntü Türünü Değiştir'i seçin. Sağdaki iş akışı paneline sürükleyin. Açılır mesajda 'Ekle'yi seçin.
'Bulucu Öğelerini Kopyala' altında, yeni JPG dosyalarının kaydedileceği konumu seçin. Orijinal dosyalarla aynı konumda olabilir.
"Görüntü Türünü Değiştir"in altında, açılır menüden "JPEG"i seçin. İş akışını kaydetmek ve konumu eklemek için Dosya > Dışa Aktar'a gidin. Genellikle, PNG dosyalarını 'İndirilenler' klasörüne kaydederim, böylece iş akışını oraya kaydederim. 'Kaydet'i seçin.
Son olarak, az önce kaydettiğiniz dosyaya çift tıklayın. Açılır pencerede 'Yükle'yi tıklayın. Bunu yaptıktan sonra, 'Hızlı Eylem' iş akışını kullanarak bir dosyayı dönüştürmek için Finder'da sağ tıklayabilirsiniz.
Diğer Automator iş akışı örneklerini çevrimiçi olarak bulabilirsiniz.
