
OS X El Capitan'a Geçiş
2007'den itibaren Mac'lerde OS X El Capitan'a yükseltme yapabilirsiniz . Yazılım açısından, en az OS X 10.6 Snow Leopard çalıştırıyor olmanız gerekir – eğer hala OS X 10.5 Leopard kullanıyorsanız , o zaman El Capitan'a (kendisi ücretsiz) geçmeden önce 10.6'ya yükseltme satın almanız ve yüklemeniz gerekecek.
Yükseltmeyi Mac App Store'dan indirmek için bir Apple kimliğine de ihtiyacınız olacak. Teorik olarak, geçiş yaptığınızda tüm ayarlarınız ve verileriniz korunur. Ancak, teori ve pratik bazen farklılık gösterdiğinden, başlamadan önce harici bir sürücüde veya çıkarılabilir diskte güncel bir Time Machine yedeğiniz olduğundan emin olmak iyi bir fikirdir. Daha fazla bilgi için bir Time Machine yedeklemesinin nasıl kurulacağı ve yapılandırılacağı hakkındaki eğitimimize göz atın .
Mac'iniz düzenli yedekleme yapacak şekilde ayarlandıysa tek yapmanız gereken son başarılı olanın ne zaman çalıştığını kontrol etmektir. Menü çubuğundaki Time Machine durum simgesini tıklayın ve Time Machine Tercihlerini Aç'ı seçin.
En son yedekleme bugünden daha eskiyse, yenisini çalıştırın; Yükseltme sırasında ayarlarınız silinirse, onları bu yedekten geri yükleyebilirsiniz.
güncellemeleri al
El Capitan yükseltmesi almanın tek yolu bu olduğundan, App Store'a erişebilmek için en son OS X güncellemelerinin kurulu olduğundan da emin olmanız gerekir. Güncelleme işleminin 10.9, 10.8, 10.7 veya 10.6'dan güncelleme yapmanıza bağlı olarak farklı olacağını unutmayın.
10.6 Snow Leopard'da Apple menüsüne gidin, Yazılım Güncelleme'yi seçin ve yeni yazılımı kontrol etmesini bekleyin. Güncellemeler tanımlandıktan sonra, hangilerinin mevcut olduğunu görmek için Ayrıntıları Göster'i seçin.
Biraz zaman kazanmak için yalnızca Mac OS X Update Combined'i yüklemeyi seçebilirsiniz. Geçerli tüm güncellemeler indirilip yüklendikten sonra Mac'inizi yeniden başlatmanız gerekebilir.
Ardından, yeni bir yedekleme olduğundan emin olduktan sonra Apple menüsüne gidin ve ardından El Capitan'ı alıp yüklemek için App Store'u açın. OS X 10.9, 10.8 ve 10.7'de Öne Çıkanlar sekmesine tıklayın ve sağdaki Hızlı Bağlantılar altında biraz aşağıda 'OS X El Capitan'ı arayın.
Bu kılavuzda, ikisini bir ağ kablosuyla bağlayarak başka bir Mac'ten nasıl veri taşıyacağınızı göstereceğiz. Yalnızca bir Mac'iniz varsa, bu sizin için şu anda yararlı olmayabilir, ancak gelecekte yeni bir makineye yükselttiğinizde, verilerinizi aktarmak için bu yöntemi kullanabilir ve hayati hiçbir şeyin gözden kaçmadığından emin olabilirsiniz.
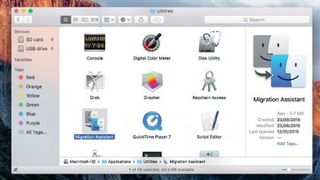
1. Yardımcı Programları Açın
Verileri taşımak için çıkarılabilir bir diskte bir Time Machine yedeğine veya üzerinde El Capitan bulunan yeni bilgisayarınıza bağlı eski bir Mac'e ihtiyacınız vardır.
Yedeklemenizi bağladıktan sonra, Uygulamalar'ı açın ve İzlenceler klasörüne ilerleyin.
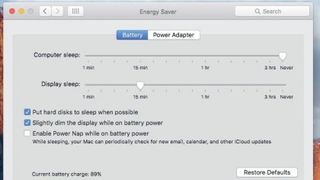
2. Göç Asistanı
Yardımcı Programlar içinde Migration Assistant'ı bulun ve başlatın. Uzun süreli olabilecek bir geçiş sırasında bilgisayarın uyku moduna geçmesini önlemeniz gerekir: Apple menüsünden, Sistem Tercihleri > Enerji Tasarrufu'nu seçin ve Bilgisayar uyku kısıcısını Asla konumuna kaydırın.
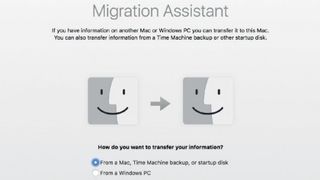
3. Taşıma türü
En basit geçiş, bağlı bir harici diskte bir Time Machine yedeği kullanılarak çalışır. Hedef Mac'te 'Başka bir Mac'ten, PC'den, Time Machine Yedeklemesinden veya başka bir diskten' seçeneğini seçin ve Devam Et'i tıklayın.
Yedeklemenin olduğu diski seçin ve tekrar Devam'a tıklayın.
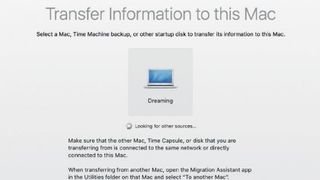
4. Geçiş yöntemi
Ağa bağlı bir Mac'ten geçiş yapıyorsanız, "Başka bir Mac veya PC'den" seçeneğini belirleyin. Migration Assistant 'Diğer PC'ler aranıyor' mesajını görüntülerken, Assistant'ı kaynak Mac'te çalıştırın, 'Başka bir Mac'e'yi seçin ve Devam'ı tıklayın.
Her iki Mac'teki parolanın aynı olup olmadığını kontrol edin.
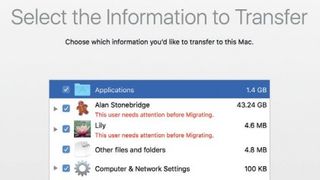
5. Taşınacak öğeler
Hangi şekilde geçiş yaparsanız yapın, Migration Assistant'ı çalıştıran herhangi bir makinede diğer uygulamalardan ve programlardan çıkmanız gerekir. Tekrar Devam'ı tıklayın. Hedef Mac'te Asistan, taşınabilen öğelerin (kullanıcı ayarları, uygulamalar, dosyalar ve klasörler) bir listesini görüntüler.
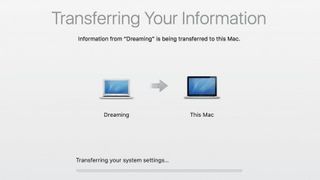
6. Taşıma işlemini gerçekleştirin
Listede, taşımak istediğiniz öğeleri yanlarındaki kutuları işaretleyerek veya işaretlerini kaldırarak seçin. Bir grup içindeki daha küçük öğeleri görüntülemek için grubun yanındaki oka tıklayın.
Verileri taşıma sürecini başlatmak için Devam'ı tıklayın. Bunun ne kadar süreceği, seçilen veri miktarına ve kullandığınız bağlantı yöntemine bağlıdır. Açıkçası, fiziksel olarak bağlı bir disk kullanmak en hızlı yöntem olacaktır; kablosuz bir ağ üzerinden bağlanıyorsanız, aktarım Thunderbolt veya FireWire kablosundan çok daha yavaş olacaktır.
Aktarım tamamlandıktan sonra, taşınan kullanıcıların hedef Mac'te kendi Giriş klasörleri olacaktır. Belirli bir kullanıcının ayarlarının ve belgelerinin başarıyla taşındığını kontrol etmek için oturumu kapatın ve o kullanıcı olarak tekrar oturum açın.
- Bu makaleyi beğendiniz mi? MacFormat'ta Apple aygıtlarınızdan en iyi şekilde nasıl yararlanabileceğinizle ilgili daha fazla öğretici, kılavuz ve ipucu alın. Örnekleyicimizdeki özel tekliften bugün yararlanın.