
PC'nizde iCloud'u kurun
Çoğu iPhone kullanıcısı, kurulum işlemi sırasında bir iCloud hesabı oluşturmaya zorlanmış olacak. Apple'ın bulut depolama hizmeti olarak iCloud, genellikle Dropbox veya Google Drive'a rakip olarak görülür, ancak aslında her iki sistemden de farklı çalışır.
Pages veya Numbers gibi birçok Apple uygulaması, belgelerini varsayılan olarak iCloud'da saklayabilir. Bu uygulamalar PC'nizde çalışmadığından, bu bir Windows kullanıcısının işine yaramaz, ancak iPhone'unuz çektiği fotoğrafları iCloud'a yedekleyecek şekilde ayarlandıysa, bu, görüntüleri bilgisayarınıza almanın iyi bir yolu olabilir. .
Kişileri ve takvim etkinliklerini de senkronize edebilirsiniz. Mobil cihazınızın yedeklerini almak için kullanıyorsanız iCloud, iTunes'un yerini almaz, bu nedenle her ikisini de bilgisayarınızda yüklü tutmanız gerekir.
- Mac kullanıyorsanız, iCloud Drive'da Nasıl Ustalaşılacağına ilişkin kılavuzumuza göz atın
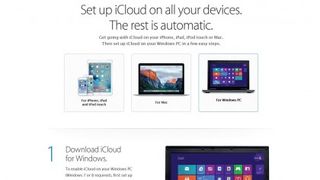
1. PC'ye kurun
iCloud'u Windows PC'nize yüklemek kolaydır. iCloud web sitesine gidin ve ardından üst köşedeki 'Kurulum Talimatları'nı tıklayın.
Bu sizi bir iOS cihazında, bir Apple Mac bilgisayarında ve bir Windows PC'de iCloud kurulumu hakkında konuşacak bir siteye götürecektir. Apple, Windows 10'u yalnızca sistem gereksinimlerinde listeliyor , ancak başka bir yerde Windows 7 veya sonraki sürümlerde çalıştığını söylüyor.
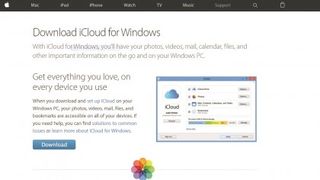
2. Giriş yap
İndirme bağlantısına tıkladığınızda bir kurulum dosyası PC'nize indirilecektir. Bunu çalıştırın ve yazılımı yükleyecektir. Kurulum bittiğinde PC'nizin yeniden başlatılması gerekecektir.
Tekrar çalıştığında, ekranda iPhone veya iPad'inizi kullanmaya başladığınızda ayarlamanız gereken Apple Kimliğinizle giriş yapmanızı isteyen bir pencere göreceksiniz.
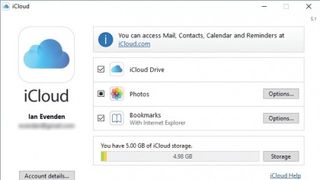
3. Seçeneklerinizi belirleyin
Oturum açtıktan sonra, PC'nizle nelerin senkronize edileceği konusunda seçim yapmanız istenecektir. İlk seçenek, biraz Dropbox gibi çalışan iCloud Drive'dır.
Kullanıcı klasörünüzde bir iCloud Drive klasörü oluşturur ve bu klasöre taşınan her şey, hepsinde aynı hesapla oturum açtığınız sürece diğer aygıtlarınızla ve icloud.com ile eşitlenir.
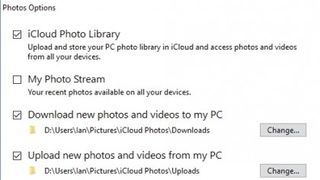
4. Fotoğraf yedeklemeleri
iCloud, Resimler klasörünüzde bir Yükleme ve İndirme klasörü içeren bir iCloud Fotoğrafları klasörü oluşturur. iPhone veya iPad'inizde çektiğiniz tüm fotoğraflar İndirme klasöründe görünürken, cihaza göndermek istediğiniz her şeyin Yükleme klasörüne kopyalanması gerekir.
Bu klasörlerin yerleri dilerseniz değiştirilebilir.
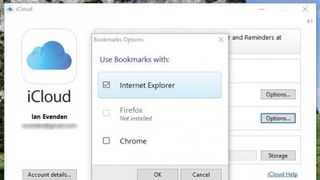
5. Yer imleri senkronizasyonu
Yer İmleri, yer imi eklenmiş web sitelerini cep telefonunuz ve PC'niz arasında senkronize etmenin zarif bir yoludur. Chrome bunu zaten yapabilir, ancak birçoğu iPhone'da Apple'ın Safari tarayıcısını kullanmayı tercih eder.
Yer imlerinizi bir masaüstü tarayıcısı ile mobil Safari arasında senkronize etmek için, 'Yer İmlerine Göre Seçenek'i tıklayın, ardından tarayıcınızı seçin - bir tarayıcı eklentisine ihtiyacı varsa, eklentinin sayfasına yönlendirileceksiniz.
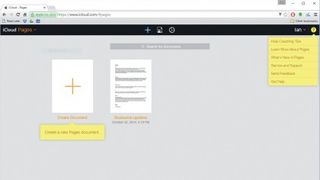
6. Tarayıcıdaki uygulamalar
Apple'ın masaüstü ofis uygulamalarını Windows makinenizde çalıştıramazsınız, ancak bunları Google Dokümanlar'a benzer bir şekilde iCloud'da kullanmak için tarayıcınızı kullanabilirsiniz. Web sitesini açın, Apple Kimliğinizle giriş yapın ve Page, Numbers ve Keynote'un web sürümlerini bulacaksınız.
Oluşturduğunuz tüm belgeler iCloud Drive'da saklanır ve Mac'inize geri döndüğünüzde çevrimdışı olarak düzenlenebilir.
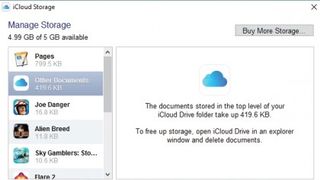
7. Ekstra depolama
Apple size ücretsiz olarak 5 GB alan verir ve bunu ayda 2,49 £ (2,99 ABD Doları, 4,49 ABD Doları) karşılığında 200 GB'a yükseltebilirsiniz. iCloud simgesini sağ tıklayın, ardından "iCloud Ayarlarını Aç"ı seçin. Açılan pencerede 'Depolama'yı tıklayın.
Bu, iPhone'unuzda oynadığınız oyunların kaydetme dosyaları da dahil olmak üzere her bir belge türünün ne kadar yer kapladığını görmenizi sağlar. Buradaki dosyaları temizleyin veya 'Daha Fazla Depolama Alanı Satın Al'ı tıklayın.
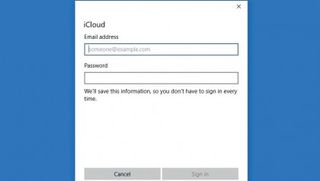
8. Görünüm sorunları
Bir iCloud e-posta adresi kullanıyorsanız, bunu PC'nizdeki Outlook ile senkronize edebilirsiniz. Postanızı senkronize etmekte sorun yaşıyorsanız, bunun yerine posta ve takvim girişlerini senkronize etmede daha az sorun yaşayan yerleşik Windows 10 Mail uygulamasını kullanmak geçici bir çözüm olabilir.
Pek çok kişi Outlook'un en son sürümüyle uyumluluk istedi ve umarım bir düzeltme yoldadır.
- Bu makaleyi beğendiniz mi? Bilgisayarınızdan en iyi şekilde nasıl yararlanabileceğinizi ve Windows Yardım ve Tavsiye'de yapılacak yeni şeyleri keşfedin. Örnekleyicimizdeki özel tekliften bugün yararlanın.