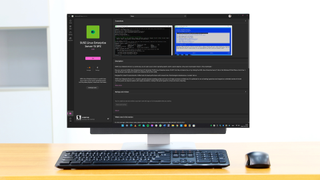Bir süredir VirtualBox gibi bir sanallaştırma aracından yararlanarak Ubuntu ve diğer Linux dağıtımlarını Windows içinde çalıştırmak mümkün olmuştur.
Ancak Windows 11 ile , öykünme veya sanallaştırmaya ihtiyaç duymadan en sevdiğiniz Linux türünü çalıştırmak için birlikte gelen Linux için Windows Alt Sistemini (veya kısaca WSL'yi) kullanabilirsiniz.
WSL, Linux'u yerel olarak Windows içinde çalıştırmayı mümkün kılan bir "uyumluluk katmanı" olarak tanımlanır. İster iş için Linux kullanmanız gerekiyor, ister farklı bir işletim sistemi için tasarlanmış farklı bir uygulamayı deneme fikrinden hoşlanıyor olun, WSL size yardımcı olmak için burada.
Bu kılavuzda, süreç diğer Linux dağıtımları için de çok benzer olsa da, Ubuntu'yu özellikle Windows 11'e kurmanız gerektiğini göstereceğiz.
1. Bilgisayarınızın güncel olduğundan emin olun
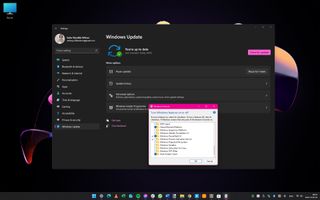
Başlamadan önce, Windows 11'in mevcut tüm güncellemelerle birlikte en son sürümünün kurulu olması önemlidir. Windows + I tuşlarına basarak Ayarlar'ı açın , Windows Update bölümüne gidin ve Güncellemeleri kontrol et'i tıklayın . Mevcut güncellemeleri indirip kurun ve istenirse Windows'u yeniden başlatın.
Başlat düğmesine tıklayın , Windows özelliklerini yazın ve sonuçlarda Windows özelliklerini aç veya kapat seçeneğine tıklayın. Seçenekler listesinde aşağı kaydırın, Sanal Makine Platformu etiketli kutuyu işaretleyin, Tamam'a tıklayın ve gerekirse bilgisayarınızı yeniden başlatın.
2. Mağazada 'Windows Alt Sistemi'ni arayın
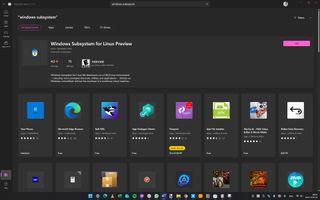
Ubuntu'yu veya ilgilendiğiniz Linux sürümünü kurmadan önce, Linux için Windows Alt Sisteminin kurulu olduğundan emin olmanız gerekir. Bu, Microsoft Store'dan indirilebilir, bu nedenle bu uygulamayı Başlat menüsünden veya görev çubuğu kısayolunu kullanarak başlatın.
Mağazanın üst kısmındaki arama kutusuna windows subsystem yazın ve ardından Windows Subsystem for Linux Preview girişini seçin . Al düğmesine tıklayın , yazılımın indirilmesini bekleyin ve ardından Aç düğmesine tıklayın. Gelecekte yazılımı Başlat menüsünden de başlatabilirsiniz.
3. Komut İstemini Kullanma

Komut satırına aşina iseniz, Windows Subsystem for Linux Preview başlatıldığında görünen şeyin çok benzer olduğunu fark edeceksiniz. Görüntülenen mesajın da belirttiği gibi, yapmanız gereken bir sonraki şey bir Linux dağıtımı kurmaktır ve bunu yapmanın birkaç yolu vardır.
İlk seçenek, bir dağıtım almak için Komut İstemi'ni kullanmaktır ve Başlat düğmesini tıklatıp cmd yazıp ardından Komut İstemi'ni başlatmak için Enter tuşuna basarak nelerin mevcut olduğunu kontrol edebilirsiniz .
4. Komutları yazmak

Görünen Komut İstemi penceresinde, wsl.exe --list --online yazıp Enter tuşuna basarak hangi dağıtımların bu şekilde yüklenebileceğini hızlı bir şekilde kontrol edebilirsiniz . Ubuntu'ya ek olarak Debian ve openSUSE gibi bazı tanıdık Linux dağıtımlarının adlarını göreceksiniz.
İki metin sütunu olduğunu fark edeceksiniz. Kolay Ad başlığı altında dağıtımların tam adını göreceksiniz, Ad altında ise söz konusu dağıtımı yüklemek için yazmanız gereken komutu göreceksiniz.
5. Bir Linux dağıtımı kurmak

Örneğin, openSUSE Leap 42'yi kurmakla ilgileniyorsanız, bunu wsl.exe --install openSUSE-42 komutunu yazıp Enter'a basarak yapabilirsiniz ; veya wsl.exe –install kali-linux yazıp Enter tuşuna basarak Kali Linux .
Bu şekilde bir dağıtım kurmaya karar verirseniz, indirme işlemi devam ederken bir ilerleme çubuğu görürsünüz. Bu tamamlandığında, kurulum başlayacaktır. Tam yükleme işlemi bir dağıtımdan diğerine değişir, bu nedenle görüntülenen talimatları uygulamanız yeterlidir.
6. Microsoft Store'da Ubuntu Bulma
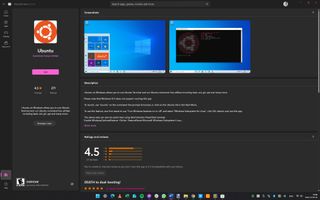
Özellikle yeni gelenler için Linux dağıtımlarını kurmak için daha kolay bir seçenek, bunu Microsoft Mağazası aracılığıyla yapmaktır. Ubuntu, bu şekilde kurabileceğiniz dağıtımlardan biridir, bu nedenle Microsoft Store uygulamasını başlatın, Ubuntu'yu arayın ve tıpkı Linux için Windows Alt Sistemini kurarken yaptığınız gibi Al düğmesini tıklayın.
İndirme çok uzun sürmeyecek – Ubuntu'nun boyutu 500 MB'den küçük – ve tamamlandığında, Ubuntu'yu diğer tüm uygulamalar gibi kolayca başlatabilmeniz için Başlat menüsüne bir kısayol eklenecek.
7. Ubuntu'yu yüklemek için Terminal'i kullanma

Başlat menüsünde Windows'ta Ubuntu olarak listelenen Ubuntu'yu ilk başlattığınızda , bir kullanıcı adı seçip bir parola yapılandırarak başlayarak işletim sistemini yapılandırma sürecinde size rehberlik edilecektir. Ubuntu'yu daha yeni kurmuş olsanız bile, güncellemeleri kontrol etmek iyi bir fikirdir.
Terminalde sudo apt update yazın ve Enter tuşuna basın . Şimdi sudo apt full-upgrade yazın ve devam etmek için Y'ye basarak ekrandaki yönergeleri izlemeden önce Enter'a basın.
8. Grafik arayüz kurulumu
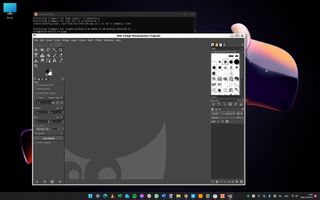
Terminalden yapılabilecek çok şey olmasına rağmen, çoğu kişi WSL kullanarak grafiksel Linux uygulamalarını çalıştırmakla ilgilenecektir. En ünlü Linux uygulamalarından biri GIMP resim düzenleyicisidir ve burası başlamak için iyi bir yerdir.
Terminalde sudo apt install gimp -y yazın , Enter tuşuna basın ve yazılım indirilip kurulurken bekleyin. Kurulum tamamlandıktan sonra, sadece gimp yazıp Enter tuşuna basarak uygulamayı başlatabilirsiniz . GIMP, kullanmanız için hazır olarak başlayacak ve çalışan diğer uygulamalar gibi görev çubuğundan erişilebilir olduğunu göreceksiniz.
9. Linux uygulamalarını yükleme

Saat, hesap makinesi ve pano gibi çeşitli araçlardan oluşan X11 uygulama koleksiyonunu da yükleyebilirsiniz. sudo apt install x11-apps -y yazın ve Enter tuşuna basın . Kurulduktan sonra, xcalc yazıp Enter tuşuna basarak hesap makinesini başlatabilirsiniz ; xclock yazıp Enter tuşuna basarak vb.
Bir uygulamayı başlatma komutunun (örneğin, xcalc & ) arkasına bir boşluk ve & yazarsanız , uygulama başlatıldıktan sonra terminale geri dönersiniz. Yüklenecek diğer faydalı şeyler arasında Nautilus dosya yöneticisi (yüklemek için sudo apt install nautilus -y ve çalıştırmak için nautilus ), medya oynatıcı VLC ( yüklemek için sudo apt install vlc -y ve çalıştırmak için vlc ) ve Gedit metin düzenleyicisi ( Sudo apt install gedit -y yüklemek ve gedit çalıştırmak için).
10. Bir masaüstü ortamı kurmak

Ubuntu ile bir masaüstü ortamını kolayca kurma seçeneği yoktur. Bunun yerine Kali Linux'u kurmayı seçerseniz, aynı uygulamaları ve daha fazlasını kurma olanağına sahip olursunuz ve ayrıca Win-KeX kullanarak Kali'nin kendisini kendi masaüstünde çalıştırabilirsiniz.
Kali'yi başlatın, sudo apt update yazın ve Enter'a basın ve ardından Enter'a basmadan önce sudo apt install -y kali-win-kex yazın . Ardından, kex --win -s yazıp Enter tuşuna basarak , ses desteğiyle tamamlanmış bir pencerede dağıtımı çalıştırabilirsiniz . Bu, Linux'un güzelliğini ve WSL'nin çok yönlülüğünü vurgular – herkese uygun bir seçenek vardır.
Meraklıları için bir iş
Şekerleme yapmayacağız; bu kılavuz yeni başlayanlar için değil. Linux'tan haberdarsanız ve onu kullanmaya hevesliyseniz, Windows 11 bunu sizin için sağlayacaktır.
Bununla birlikte, yukarıdaki adımların, büyük olasılıkla hiç kullanmayacağınız bir Komut İstemi kullanımını içerdiğini unutmayın. Ancak hafta sonu boş vaktiniz varsa ve başka bir işletim sistemine dalmak istiyorsanız, Linux denemek için harika bir seçenektir.