Bildirimler kesintisizdir. İster mobil bir oyuncu olun ister bir sosyal medya bağımlısı olun, tüm gün süren uyarı yağmuru bunaltıcı olabilir.
Telefonunuzu Rahatsız Etmeyin'e bağlayabilirsiniz, ancak bu pek zarif bir çözüm değildir. Gerçekten önemsediğiniz aramaları veya acil e-postaları kaçırma riskini alırsınız. Neyse ki Android, bu aralıksız kesintileri yararlı hatırlatıcılara dönüştürmeye yardımcı olacak bir dizi araçla birlikte gelir.
Hangi uygulamaların size bildirimde bulunabileceğini nasıl yöneteceğinizi, en önemli olanların öncelikli olmasını nasıl sağlayacağınızı ve müziğinizi kontrol etmek için bildirim gölgenizi nasıl kullanabileceğinizi keşfetmek için okumaya devam edin.
Belirli uygulamalar için bildirimleri kapatın
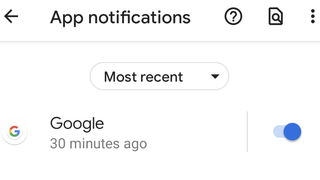
Yeterince içtin. Bir uygulamanın yerleşik ayarlarını düzenlemek için elinizden gelenin en iyisini yaptınız, ancak yine de can sıkıcı bildirimlerle spamlanıyorsunuz. Neyse ki, bildirimleri geçici olarak erteleyebilmenin yanı sıra, onları kalıcı olarak kapatabilirsiniz.
Ayarlarınızda "Uygulamalar ve bildirimler"e gidin ve "Bildirimler"i seçin. Bu, son zamanlarda bildirim gönderen uygulamaların bir listesini görüntüler. 'Son yedi günün tümünü gör'e dokunduğunuzda daha kapsamlı bir uygulama listesi görebilirsiniz. Bu listenin filtrelenme biçimini değiştirmek için 'en son' düğmesine dokunun, böylece tüm uygulamalarınızı veya 'en sık kullanılanı' önce görüntüler. Belirli bir uygulamayı ada göre aramak için sağ üstteki büyüteç simgesine de dokunabilirsiniz.
Her iki durumda da, her uygulamanın adının yanındaki iki durumlu simgenin basit bir anahtarıyla tüm bildirimleri kapatabilirsiniz. Bir uygulamaya dokunursanız, tam olarak bir uygulamanın kapatmak için gönderdiği bildirimlerin türünü seçerek daha ısmarlama bir uyarı bloğu oluşturabilirsiniz.
Daha az önemli bildirimleri sessize alma
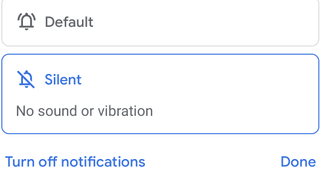
Ping, ping, ping veya vızıltı, vızıltı, vızıltı olsun, bildirimleriniz her zaman dikkatinizi çekmek için bağırıyor. Ancak Android 8.0 (Oreo) veya sonraki bir sürümüne sahipseniz, hangi uygulamaların sizi kesintiye uğratmasına izin verileceğini seçebilirsiniz.
Bildirim gölgesini açmak için ekranınızın üstünden aşağı kaydırın. Bir bildirimi sola veya sağa sürükleyin ve ayarlarına erişmek için dişli çark simgesine dokunun. Bu, uyarıları açık bırakma (işletim sisteminize bağlı olarak Uyarı veya Varsayılan olarak adlandırılabilir) veya Sessiz olarak değiştirme seçeneği sunar. Bu, telefonunuzda görünecekleri, ancak kendilerini bir ping veya titreşimle duyurmayacakları anlamına gelir.
Android 11'e sahip olanlar, sessiz bildirimlerin durum çubuğunda görünmemesi için de ayarlayabilir. Ekranınızın üst kısmındaki dağınıklığı gidermenin harika bir yoludur, böylece çok önemli uyarılar saatin ve telefonunuzun sinyal gücünün yanında görünür. Bunu etkinleştirmek için, "Bildirimler"e gidin ve "Gelişmiş"i seçin. Buradan, 'Durum çubuğunda sessiz bildirimleri gizle' seçeneğini açın.
Bildirimleri sonraya erteleme
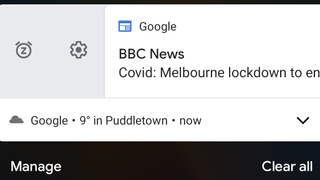
Bir bildirim aldınız, ancak şu anda bununla ilgilenecek vaktiniz yok mu? Bir uyarıyı unutmadığınızdan emin olmak için onu erteleyebilirsiniz, böylece daha uygun bir zamanda geri döner.
Bu özellik Android 8.0'dan (Oreo) beri varken, Android 10'dan beri varsayılan olarak devre dışı bırakılmıştır . Bu nedenle, ayarlarınızda "Uygulamalar ve bildirimler"e gidin, "Bildirimler"i seçin, ardından aşağı kaydırın ve "Gelişmiş"e dokunun. Ardından, 'Bildirimlerin ertelenmesine izin ver' seçeneğini açmanız yeterlidir.
Kurulumu tamamladıktan sonra, aldığınız herhangi bir bildirimi hafifçe sola veya sağa sürüklemeniz yeterlidir. Ardından dişli çark simgesinin yanında, ortasında 'Z' bulunan çalar saate benzeyen yeni bir tane olacaktır. Buna dokunun ve ardından ne kadar süreyle ertelemek istediğinizi seçmek için Aşağı oka dokunun. Mutlu erteleme!
Kilit ekranınızda özel bildirimleri gizleyin
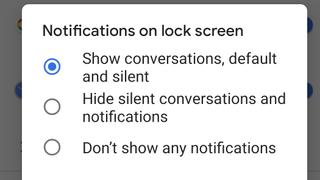
Mesajlarınızı ve diğer uygulama uyarılarını bir bakışta görebilmek uygundur, ancak aynı zamanda oldukça açıklayıcı olabilir. E-postalarınızın ve metin mesajlarınızın içeriğinin kilit ekranınızda görünmesini istemiyorsanız, bunları kısıtlayabilirsiniz. Bu özellik, Android 6.0'dan (Pie) beri kullanılmaktadır, bu nedenle şimdiye kadar neredeyse herkes bunu yapabiliyor olmalıdır.
Bir kez daha, ayarlarınızda 'Uygulamalar ve bildirimler'e gidin. Ardından beliren seçenekler listesinden 'Bildirimler'i seçin. Ardından, 'Hassas bildirimler' anahtarını kapalı konuma getirin. Bu yapıldıktan sonra uygulamalardan uyarı almaya devam edeceksiniz, ancak siz cihazınızın kilidini açana kadar içerikler gizlenecek.
Google'ın "hassas" olarak gördüğü bildirimleri (hiçbir şekilde tanımlamadığı bir terim) gizlemek istemiyorsanız, "Kilit ekranındaki bildirimler"e dokunun. Bu, bir dizi seçenek sunar: Kilit ekranınızda tüm bildirimleri gösterebilir, sessiz olanları gizleyebilirsiniz veya hepsini gizleyebilirsiniz.
Android'de gizliliğinizi başka nasıl koruyabileceğinizi öğrenmek için buraya tıklayın.
Konuşmalarınıza öncelik verin
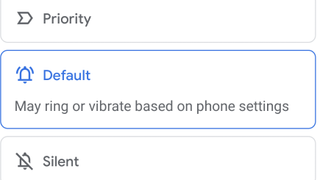
Android 10 veya üzeri bir sürüme sahipseniz, ister SMS, ister WhatsApp, Telegram veya benzerlerinden olsun, BFF sıralamanızın diğerlerinden daha yüksek olduğundan emin olabilirsiniz. Bir mesaj bildirimini sola veya sağa sürükleyin ve dişli simgesine dokunun. Bunu 'Önemli' olarak ayarlama seçeneği sunulur. Bu, her zaman bildirimler listenizin en üstünde görüneceği ve Rahatsız Etmeyin açıkken bile ses çıkaracağı veya titreyeceği anlamına gelir.
Android 11'e sahipseniz, 'Önemli' mesajlar bunun yerine 'Öncelikli' olarak tanımlanacaktır. Dahası, tüm mesaj uyarılarınız yeni bir 'Konuşmalar' çekmecesinde görünecektir. Mesajlarınız ayrıca yeni bir 'Konuşmalar' bölümünde diğer bildirimlerden önce görünecektir.
Bir sohbet balonu oluşturun
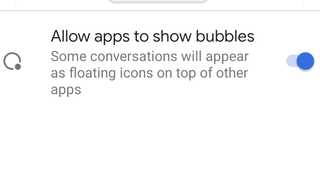
Ayrıca Android 11'de yeni olan, Öncelikli mesajlar için oluşturabileceğiniz 'sohbet balonları'. Facebook'un Messenger için sohbet başlıklarına benzer şekilde, bu baloncuklar ne yaparsanız yapın telefon ekranınızın üzerinde yüzer. Bir balona dokunduğunuzda, diğer tüm uygulamaların üzerine bindirilen konuşma içeren bir pencere açılır ve tüm önemli mesajları daha hızlı okumanıza ve yanıtlamanıza olanak tanır.
Bir sohbet balonu başlatmak için bildirimler gölgesini açın. "Görüşmeler" altında, mesaj bildirimine dokunun ve basılı tutun. Ardından sağ alttaki daire simgesine dokunun. Ve hey presto! Ekranınızda bir balon simgesi görünecektir.
Balonu ekranın herhangi bir tarafına taşıyabilirsiniz, böylece görüntülediğiniz diğer şeyleri engellemez. Bir görüşme bittiğinde, sohbet balonunu basılı tutup ekranın altındaki X simgesine sürüklemeniz yeterlidir.
Medya oynatıcıları hızla kontrol edin
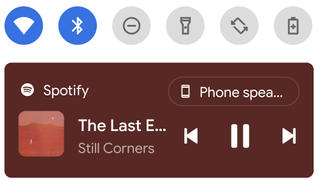
Bildirim gölgesi, tüm video ve müzik uygulamalarınızı kontrol etmek için ayrılmış bir alan olarak ikiye katlanır. Bu nedenle, telefonunuzda neyin çaldığını görmek için ekranınızın üst kısmından aşağı kaydırmanız yeterlidir. Buradan, hızlı bir şekilde oynatmanızı ve duraklatmanızı sağlayan düğmeler vardır. Uygulamayı açmak ve ek kontrollere erişmek için yalnızca panele dokunmanız yeterlidir.
Aynı anda birden fazla şey oynatmayı seven başına buyruk bir medya bağımlısıysanız, her uygulamanın kontrol panelleri arasında kaydırma yapmak için yana doğru kaydırabilirsiniz.
Ayrıca Android 11'de yeni olan, sesin çaldığı yerden değiştirme seçeneğidir. Panelin sağ üst kısmındaki baklavaya dokunun ve tercih ettiğiniz ses çıkışını seçin; örneğin 'Hoparlör' veya 'Kulaklıklar'.
Bu kontrollerin bildirimler gölgenizde yer kaplamasını istemiyorsanız, 'Geçerli oturumu gizle' görünene kadar panele uzun basın ve 'Kapat'a dokunun. Farklı bir uygulamadan bir şey çalana kadar gizli kalırlar.
Bu paneli bir daha görmek istemiyor musunuz? Dişli simgesini görene kadar sola veya sağa kaydırın ve ona dokunun. Bu sizi kapatabileceğiniz bir ayarlar menüsüne götürecektir.
- Android 12 telefonunuza neler getirebilir?
- En iyi Android VPN ile telefonunuzda daha güvende kalın
