Hem bir iOS hem de Windows cihazının sahibiyseniz , Windows'ta HEIC dosyalarının nasıl açılacağını bilmek kesinlikle kullanışlıdır.
HEIC, diğer birçok cihaz tarafından kullanılan normal JPG formatı yerine, Apple'ın iPhone ve iPad'lerde çekilen fotoğraflar için kullandığı dosya formatıdır. Bu nedenle, Windows varsayılan olarak HEIC dosyalarını tanıyamaz. Ancak, PC'nizin HEIC dosyalarını açmasına izin vermek için Microsoft Store'dan bir eklenti indirip yüklemek kolaydır.
Windows için HEIC eklentisini yükledikten sonra, PC'nizde iPhone veya iPad görüntülerini açmak, normal fotoğrafları açmak kadar kolay olacaktır. Dahası, Microsoft Paint'i kullanarak HEIC görüntülerini JPEG'e bile dönüştürebilirsiniz.
Bu nedenle, Windows'ta bir HEIC dosyasının nasıl açılacağını öğrenmek istiyorsanız, öğrenmek için kılavuzumuzu izleyin.
Not : Bu kılavuzdaki ekran görüntüleri Windows 11'de alınmıştır, ancak adımlar Windows 10 için aynıdır.
Yararlı eğitim yelpazemize ek olarak, doğru satın alma işlemini yapmanıza yardımcı olmak için ustalıkla hazırlanmış kapsamlı bir satın alma kılavuzları kataloğumuz da var. Bilgisayarınızı yükseltmek üzereyseniz, önce en iyi bilgisayarlara ve en iyi dizüstü bilgisayarlara yönelik kılavuzlarımıza göz atmayı unutmayın.
Windows'ta HEIC dosyaları nasıl açılır
- Dosyayı sağ tıklayın ve Fotoğraflar'da açın
- HEIC uzantısını yüklemeniz istendiğinde Evet'i tıklayın.
- HEIC uzantısını Microsoft Store'dan indirin
- HEIC uzantısını kurun
- Dosyayı tekrar Fotoğraflar'da açın
Her adım için ayrıntılı talimatları görmek için okumaya devam edin.
1. Dosya Gezgini'nde açmak istediğiniz HEIC dosyasını bulun ve sağ tıklayın . Ardından, Birlikte Aç'ı tıklayın ve ardından Fotoğraflar'ı seçin .
Not: Görüntülerinizi telefonunuzdan alma konusunda yardıma ihtiyacınız varsa, fotoğrafları iPhone'dan bilgisayara nasıl aktaracağınıza ilişkin kılavuzumuzu okuduğunuzdan emin olun .
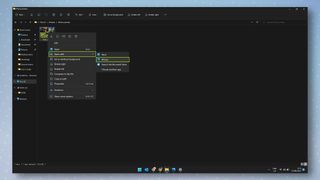
2. Dosyayı Fotoğraflar'da açtıktan sonra, "Bu dosyayı görüntülemek için HEIF Resim Uzantısı gereklidir" yazan bir açılır pencere görmelisiniz.
Microsoft Store'a gidip eklentiyi almak için İndir ve şimdi yükle'ye tıklayın . "Uygulamaları değiştirmek mi istediniz?" diye soran bir mesaj görürseniz Evet'i tıklayın .

3. Artık HEIF Resim Uzantıları uygulama sayfasında Microsoft Store'da olmalısınız (bu, resmi bir Microsoft uzantısıdır). Eklentiyi indirip yüklemek için Al'a tıklayın . Kurulduktan sonra Microsoft Store uygulamasını kapatabilirsiniz .
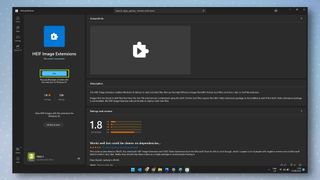
4. HEIC görüntünüzün Dosya Gezgini'nde bulunduğu yere geri dönün ve ardından çift tıklayın . Resminiz artık Fotoğraflar uygulamasında normal şekilde açılmalıdır.
HEIC dosyalarını Windows'ta JPG'ye dönüştürme
HEIF görüntü uzantısını yükledikten sonra HEIC dosyalarını Windows'ta JPG'ye dönüştürmek kolaydır. Aslında, Microsoft Paint olan güvenilir eski atı kullanarak yalnızca birkaç tıklamayla yapabilirsiniz, yani herhangi bir üçüncü taraf uygulaması yüklemeye gerek yoktur. Yine de üçüncü taraf bir uygulama kullanmak istiyorsanız, Microsoft Mağazası uygulamasını kullanarak HEIC'yi JPEG'e nasıl dönüştüreceğinize dair ayrı bir kılavuzumuz var. Yine de Paint'te yapmak yeterince kolay.
1. Dosya Gezgini'nde dönüştürmek istediğiniz HEIC dosyasını bulun ve sağ tıklayın . Ardından, Birlikte Aç'ı tıklayın ve ardından Paint'i seçin . Kılavuzun önceki bölümünde yer alan HEIF eklentisini zaten yüklediğinizi varsayarsak, HEIC görüntünüz artık Paint'te açılacaktır.
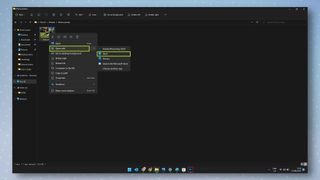
2. Paint'te, Dosya'ya tıklayın , ardından fareyle Farklı Kaydet'in üzerine gelin . Şimdi görüntüyü JPEG gibi dönüştürmek istediğiniz formatı seçin .
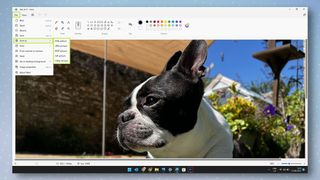
3. Farklı Kaydet iletişim kutusunda, fotoğrafı kaydetmek istediğiniz konumu seçin , isterseniz dosya adını değiştirin ve ardından Kaydet'e tıklayın . Ve bu kadar.
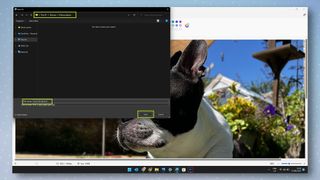
Sakin ol. Artık Windows'ta bir HEIC dosyasını nasıl açacağınızı biliyorsunuz, Windows'ta nasıl emoji yazılacağı , Windows 11 Başlat menüsünün nasıl tekrar Windows 10 olarak değiştirileceği , Android'in nasıl kurulacağı dahil olmak üzere Windows kılavuzlarımızdan bazılarına göz attığınızdan emin olun. Windows 11'deki uygulamalar ve Windows'ta pano geçmişinin nasıl etkinleştirileceği .
