Windows 10'da DVD'lerin nasıl oynatılacağı yeterince basit görünüyor. Sadece bir DVD takın ve oynat düğmesine basın, değil mi? Şaşırtıcı bir şekilde, Windows 10'da yerleşik DVD oynatma özelliği yoktur . Bugünlerde, çoğu makine disk sürücüsü olmadan geldiğinden bu mantıklı görünebilir, ancak bilgisayarınızda bir DVD sürücüsü varsa veya harici bir DVD sürücüsüne sahipseniz ve kullanmak istiyorsanız, DVD oynatmak gereksiz yere kafa karıştırıcı görünebilir.
Şans eseri, Windows 10'da DVD oynatmak için kullanabileceğiniz epeyce yol var. Ve kullanım kolaylığı ve rahatlığa göre en iyi olduğunu düşündüğümüzleri ele alacağız.
- İşte Windows 10'da ekran görüntüsünün nasıl alınacağı
- Henüz geçiş yapmadınız mı? İşte ücretsiz olarak Windows 10'a yükseltmenin yolu
Önceden yüklenmiş yazılımla Windows 10'da DVD'ler nasıl oynatılır
Yerleşik DVD oynatıcısı olan bir bilgisayar satın aldıysanız, DVD oynatmak için kendi yazılımıyla gelme olasılığı çok yüksektir (yeni sekmede açılır) . Windows 8.1 ve Windows 10'da yerleşik destek bulunmadığından, DVD oynatıcı ekleyen bilgisayar üreticileri, ürünü göndermeden önce bu desteği kendilerine ekleyeceğinden neredeyse emindir.
İşte yapmanız gerekenler:
- Birinci adım: Yerleşik DVD oynatıcı yazılımını arayın.
Hala bilgisayarınızın kullanım kılavuzuna sahipseniz, içinde DVD'leri oynatmak için talimatlar olabilir. Hangi medya/DVD oynatma yazılımını yüklediklerini görmek için üreticinin web sitesinde de arama yapabilirsiniz.
Yazılımı bulmanın başka bir olası yolu, Windows arama çubuğunu açıp "filmler" veya "DVD" yazmak ve hangi sonuçların çıktığını görmektir. Önceden yüklenmiş yazılımın görünmesi garanti edilmese de olasıdır.
Bilgisayarınızın DVD sürücüsüne bir DVD yerleştirerek yazılımın otomatik olarak başlamasını bile sağlayabilirsiniz.
Önceden yüklenmiş olarak gelen yazılımı tanımladıktan sonra, DVD'lerinizi kolayca oynatabilmeniz gerekir.
Ücretsiz yazılımla Windows 10'da DVD'ler nasıl oynatılır
Harici bir DVD sürücüsü kullanıyorsanız veya dahili bir DVD oynatıcısı olan bilgisayarınızda DVD oynatmak için önceden yüklenmiş herhangi bir yazılım bulamıyorsanız, asla şansınız kalmaz.
Microsoft'un Windows 10'da DVD oynatmak için ücretli bir seçeneği olsa da, harika bir ücretsiz seçenekle idare edebilirsiniz. VLC Media Player, sayısız nedenden dolayı en iyi ücretsiz video oynatıcıdır ve DVD oynatmayı destekler. VLC'yi buradan indirebilirsiniz ( yeni sekmede açılır) . Genellikle bazılarıyla birlikte geldiklerinden, harici bir DVD sürücüsüyle birlikte gelen herhangi bir yazılımı da deneyebilirsiniz.

- Birinci adım: VLC'yi başlatın
- İkinci adım: DVD'nizi yerleştirin
Oynatma otomatik olarak başlayabilir. Eğer öyleyse, gitmekte fayda var. Olmazsa, aşağıdaki adımları gerçekleştirin:
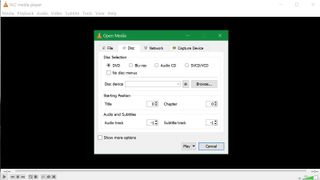
- Üçüncü adım: Medya > Diski Aç'ı seçin veya etkin pencere olarak VLC ile Ctrl + D tuşlarına basın.
- Dördüncü adım: Yeni açılır menüde, "Disk Seçimi" altında, DVD'yi seçin ve alttaki Oynat'a basın.
VLC, DVD'nizi tanımlamadıysa, disk sürücüsünün nerede olduğunu belirtmeniz gerekebilir. Bunu, açılır menünün "Disk Seçimi" bölümündeki gözat düğmesine basarak ve Dosya Gezgini penceresinin solundaki sürücü seçeneklerinden bilgisayarınızın DVD sürücüsünü seçerek yapabilirsiniz.
Microsoft'un ücretli yazılımını kullanarak Windows 10'da DVD oynatma
VLC ne kadar iyi olursa olsun, üçüncü taraf bir yazılım kullanmaktan çekinip korkmadığınızı anlayabiliriz, bu nedenle Microsoft'un yazılımı hakkında talimatlar vereceğiz.
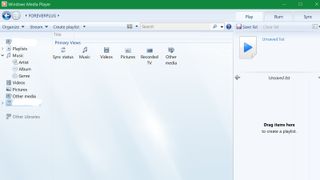
- Birinci adım: Windows Media Player'ı deneyin.
DVD'niz takılıyken Windows Media Player'ı başlatın. Windows Media Player'ın sol tarafındaki gezinti menüsünde DVD'nizin göründüğünü görebilirsiniz. Onu seçin ve oynamaya çalışın. Bilgisayarınız önceden yüklenmiş bir DVD kod çözücüyle geldiyse, DVD oynatılabilir. Bu işe yaramazsa, bir sonraki adımı deneyin.
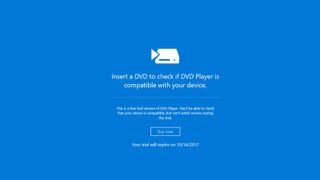
- İkinci adım: Windows DVD Player uygulamasını deneyin.
Windows DVD Oynatıcı uygulamasını buradan (yeni sekmede açılır) veya Windows Mağazasında arayarak edinebilirsiniz . Bu 14,99 dolarlık bir uygulamadır, ancak DVD sürücünüzle çalışacağını doğrulamanıza yardımcı olabilecek deneme modunda kullanabilirsiniz.
Deneme sürümünü indirmek için Satın Al düğmesinin yanındaki üç noktayı seçin ve Ücretsiz Deneme'yi seçin. Kurulduktan sonra çalıştırın ve bir DVD yerleştirin. Uygulama, cihazınızla uyumlu olduğunu belirlerse, uygulamanın tamamını almak ve DVD oynatmak için kullanmak için Şimdi Satın Al seçeneğini belirleyebilirsiniz.
