Ekranınızı kaydetmek isteyebileceğiniz sayısız neden var. Örneğin, katılamayan biriyle paylaşmak için bir toplantıyı kaydetmek, eğitim için bir öğretici oluşturmak isteyebilirsiniz veya belki de göstermenin anlatmaktan daha kolay olduğu bir iş arkadaşınızla bağlantı kurmaya çalışıyorsunuzdur.
Ve macOS ile süreç olabildiğince kolay. Örneğin, Ekran Görüntüsü özelliğini kullanmaktan QuickTime'a ve hatta piyasada bulunan birçok üçüncü taraf uygulamasından birini seçmek gibi aralarından seçim yapabileceğiniz birkaç farklı yöntem vardır.
Ekranınızı macOS'ta nasıl kaydedeceğinizi anlamanıza yardımcı olmak için farklı seçeneklerde size yol göstereceğiz. Daha sonra, özel ihtiyaçlarınızı en iyi karşılayan seçeneği seçebilirsiniz.
Araçlar ve Gereksinimler
- macOS çalıştıran bir Mac
- QuickTime (isteğe bağlı)
- Mikrofon (isteğe bağlı)
- Üçüncü taraf bir ekran kayıt uygulaması (isteğe bağlı)
Ekran Görüntüsü Araç Çubuğunu Kullanın
Ekranınızı macOS'ta kaydetmenin en hızlı ve kolay yolu, Ekran Görüntüsü araç çubuğunu kullanmaktır. Bu seçenek macOS Mojave veya sonraki sürümlerinde mevcuttur, bu nedenle umarız bu, Mac kullanıcılarının büyük çoğunluğunu kapsar.
Adımlar aşağıdaki gibidir:
- Ekran görüntüsü araç çubuğunu açmak için Shift, Command ve 5 tuşlarına basın .
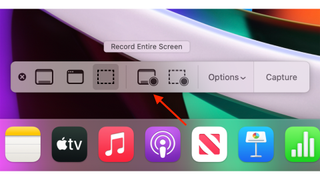
- Neyi kaydetmek istediğinizi seçin : 'Tüm Ekranı Kaydet' veya 'Seçili Kısmı Kaydet'i seçebilirsiniz.
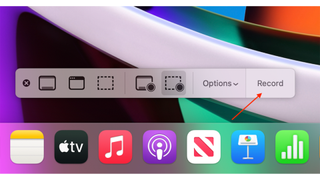
- Kaydetmek istediğinizi seçtikten sonra Kaydet'e basın . Ekran kaydınız hemen başlayacaktır.
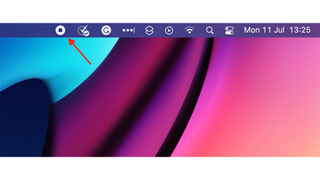
- Kaydı durdurmaya hazır olduğunuzda ekranın üst kısmındaki menü çubuğunda bulunan durdur düğmesine tıklayın .
Kaydınız otomatik olarak masaüstünüze bir .mov dosyası olarak kaydedilecektir. Bunu değiştirmek isterseniz, Ekran Görüntüsü araç çubuğunu açın ve Seçenekler öğesini seçin . Daha sonra Save To seçeneğine tıklayabilir ve kayıtların nereye kaydedileceğini seçebilirsiniz.
QuickTime Player'ı kullanın
Mojave'den daha eski bir macOS sürümü kullanıyorsanız, kullanacağınız yöntem budur. Mojave veya sonraki bir macOS kullanıyorsanız, sizi Ekran Görüntüsü araç çubuğuna yönlendirecektir.
- Uygulamalar klasöründen QuickTime Player'ı açın .
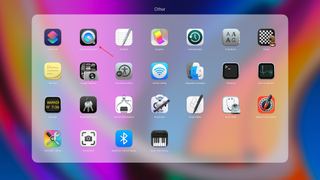
- Menü çubuğunuzdaki Dosya > Yeni Ekran Kaydı'na gidin . Bu, Ekran Görüntüsü araç çubuğunu açar (bu durumda yukarıda ana hatlarıyla belirttiğimiz adımları izleyin) veya macOS'un eski sürümlerinde bir Ekran Kaydı penceresi açar.
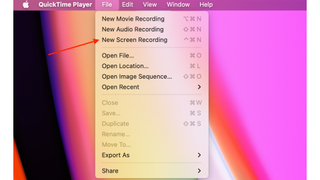
- Kaydı başlatmak için Kaydet düğmesine tıklayın. Ardından, tüm ekranı kaydetmeye başlamak için ekranda herhangi bir yeri tıklayabilirsiniz; veya ekranın kaydetmek istediğiniz alanını seçmek için sürükleyin ve ardından o alan içinde Kaydı Başlat'a tıklayın. Kayda başlamadan önce herhangi bir ayarı değiştirmek isterseniz, Kaydet düğmesinin yanındaki oka tıklayın.
- Kaydı durdurmak için menü çubuğundaki Durdur düğmesine tıklayın veya Command-Control-Esc tuşlarına basın.
Bitirdiğinizde, oynatmanız, düzenlemeniz veya paylaşmanız için kayıt otomatik olarak açılır.
Ses Nasıl Kaydedilir
QuickTime ile kayıt yapıyorsanız, ses kaydetme seçeneğiniz de vardır. Örneğin ekranda ne yaptığınızı anlatmak isteyebilirsiniz. Bunu yapmak için:
- Uygulamalar klasöründen QuickTime player'ı açın .
- Menü çubuğunuzdaki Dosya > Yeni Ekran Kaydı'na gidin .
- Bir açılır menü açmak için kayıt düğmesinin yanındaki oku tıklayın .
- Mikrofon başlığı altındaki Dahili Mikrofon seçeneğine tıklayın .
- Kaydı durdurmak için menü çubuğundaki Durdur düğmesine tıklayın veya Command-Control-Esc tuşlarına basın.
Son düşünceler
macOS'taki yerleşik ekran kayıt araçları çok basit ve kullanımı kolaydır. Pek çok insan için bunlar, işi halletmeniz için size yeterli işlevselliği sağlayacaktır. Ancak biraz daha sürükleyici bir şey istiyorsanız, dikkate değer bir yol daha var.
Ekranınızı macOS'ta kaydetmek için son bir seçenek, üçüncü taraf uygulamalarından yararlanmaktır. Bunların çoğu, ekranınızı kaydetmenin yanı sıra ses kaydetmenize de olanak tanır. Saygın iki örnek, Snagit (yeni sekmede açılır) ve ScreenFlow'dur . Bu seçeneklerin her ikisi de ücretli hizmetlerdir (ücretsiz denemeler bazen sunulur), ancak ücretsiz ekran kayıt uygulamaları da mevcuttur. Bu uygulamaların her ikisi de, kaydınız üzerinde daha da fazla kontrol sahibi olmanızı sağlayan çok sayıda ek düzenleme özelliği sunar.
Hangi yoldan gitmeye karar verirseniz verin, artık macOS'ta ekran kaydını kullanmak için iyi bir donanıma sahipsiniz.
