İster bir mesajın veya bazı bilgilerin hatırlatıcısı, ister bir resmi kaydetmenin hızlı bir yolu veya bunun gibi bir makaleyi açıklamanın bir yolu olarak kullanın, ekran görüntüsü alabilmek inanılmaz derecede yararlı olabilir.
Ancak tüm telefonlar aynı şekilde ekran görüntüsü almaz. Aslında, tüm Samsung telefonları bile yapmaz. Ancak iyi haber şu ki, ekran görüntüsü almak her zaman basit bir işlemdir, bu nedenle Samsung telefonunuz için doğru yöntemi öğrendikten sonra çok kolay olacaktır.
Aşağıda, en yaygın olandan başlayarak bir Samsung telefonla ekran görüntüsü almanın tüm olası yöntemlerini ayrıntılı olarak açıkladık.
Hızlı adımlar
- Güç ve ses kısma tuşlarına basın VEYA
- Güç ve ana ekran tuşuna basın VEYA
- Elinizin kenarını ekranda kaydırın VEYA
- S Pen menüsünde ekran yazısını veya akıllı seçimi kullanın
Derinlemesine bir Samsung telefonda ekran görüntüsü nasıl alınır
Daha detaylı bilgiye mi ihtiyacınız var? Burada, bir Samsung telefonla ekran görüntüsü almanın tüm yöntemleri, ardından kayan ekran görüntüleri ve yakalanan görüntünüzü nasıl görüntüleyeceğiniz ve düzenleyeceğiniz hakkında bilgiler yer almaktadır.
Güç ve ses kısma tuşlarına basın

Samsung Galaxy S22 ve Galaxy S21 serileri de dahil olmak üzere birçok yeni Samsung telefonu , ses kısma ve güç düğmelerine aynı anda basarak ekran görüntüsü almanıza olanak tanır. Aslında, telefonunuzda bu düğmelerin her ikisi de varsa, bu yöntem işe yaramalıdır.
Telefonunuzun sesini kapatmadıysanız, ekranınız yanıp sönerken muhtemelen bir ses eşliğinde bir ekran görüntüsü alındığını anlayacaksınız.
Telefonunuzda bir Bixby düğmesi yoksa, bu, düğmeleri basılı tutmak yerine hızlı bir dokunuş olmalıdır, çünkü ikincisi muhtemelen güç menüsünü açacaktır. Bixby düğmeli el cihazlarında, daha uzun süre basılı tutmanın işi bitirme olasılığı daha yüksektir.
Güç ve ev tuşuna basın

Ekranın altında fiziksel bir ana ekran tuşu bulunan Samsung telefonlarda, ekran görüntüsü almak için o düğmeyi ve güç düğmesini aynı anda basılı tutmanız yeterlidir. Ekran yanıp söndüğünde bırakabilirsiniz.
Bu yöntem çoğunlukla eski Samsung cep telefonlarında kullanılır.
elini kaydır

Yukarıdaki düğme kombinasyonlarından birine basmanın yanı sıra, birçok Samsung telefonu, ekran görüntüsü almak için elinizin kenarını ekranda (soldan sağa) kaydırmanıza da olanak tanır.
Diğer yöntemlerde olduğu gibi, ekran görüntüsü alındığında ekranınız yanıp sönecektir ve teoride bu, ekran görüntüsü almanın en hızlı ve en kolay yolu olabilir - ancak pratikte biraz başarısız buluyoruz, bu nedenle tutarlı bir şekilde almak biraz zaman alabilir. tekniği doğru yap.
Kullanmadan önce bu hareket kontrolünü etkinleştirmeniz de gerekebilir. Bunu yapmak için, Ayarlar > Gelişmiş özellikler > Hareketler ve jestler'e gidin, ardından 'Yakalamak için avuç içi kaydırma' seçeneğinin yanındaki açma/kapatma düğmesine dokunun.
S Pen'i kullanın
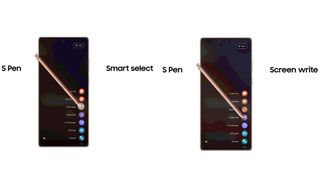
Yukarıdaki yöntemlerden bir veya daha fazlasının yanı sıra, Galaxy Note serisi ve Samsung Galaxy S22 Ultra gibi S Kalemli Samsung telefon sahipleri ekran görüntüsü almak için kalemlerini kullanabilirler.
Bunu yapmanın iki yolu var. Birincisi, S Pen'i tutucusundan çıkarmak, ardından S Pen menüsünü açmak ve 'akıllı seçim'e dokunmaktır. Ardından, ekranın yakalamak istediğiniz bölümünü seçmeniz yeterlidir.
Diğer yöntem, S Pen menüsünde 'ekran yazısı'na dokunup ardından ekranın yakalamak istediğiniz bölümünü seçmektir.
Tüm ekranı yakalamak istemiyorsanız, bu yöntemler kullanışlıdır.
Kayan ekran görüntüsü nasıl alınır
Birden fazla tam ekran bilgi yakalamak istiyorsanız, kayan bir ekran görüntüsüne ihtiyacınız olacaktır. Bunlardan birini çekmek için yukarıdaki düğme veya hareket yöntemlerinden birini kullanın, ardından ekran görüntüsü alındığında ekranın alt kısmında kısaca beliren simgelere dikkat edin.
Bunlardan biri, bir kutudaki iki aşağı okun resmi olmalıdır – aynı zamanda 'kaydırma yakalama' da diyebilir. Buna dokunun, ekran görüntüsünüz sayfanın daha fazlasını yakalamak için aşağı kayacaktır. Hâlâ daha fazlasını yakalamanız gerekiyorsa, ihtiyacınız olan her şeyi elde edene kadar ona dokunmaya devam edin. Bu simge görünmezse, muhtemelen zaten her şeyi çekmişsinizdir.
Ekran görüntüleri nasıl görüntülenir ve düzenlenir
Bir ekran görüntüsü aldığınızda, ekran görüntüsünün küçük resmiyle birlikte ekranın alt kısmında kısa süreliğine bir dizi simgenin göründüğünü göreceksiniz. Açmak için küçük resme dokunun veya galeri uygulamasına gidin.
Düzenlemek için, ekran görüntüsünü görüntülerken düzenle düğmesine veya kalem simgesine basın veya - açıklama eklemek istiyorsanız - ekran görüntüsü aldığınızda görünen karenin yanındaki kurşun kalem gibi görünen simgeye basın.
Başka bir cihazda ekran görüntüsü almak mı istiyorsunuz? Android'de nasıl ekran görüntüsü alınacağına ve bir iPhone kılavuzlarında nasıl ekran görüntüsü alınacağına göz atın .
