Bağlantı sorunları gerçek bir acı olabilir, bu nedenle Mac'te Bluetooth'u nasıl sıfırlayacağınızı bilmek çok kullanışlıdır. Örneğin, Mac'inizin kablosuz klavyesinin , faresinin veya izleme dörtgeninin aniden iletişimsiz hale geldiğini ve bunun da bilgisayarınızı çalıştırmayı ve işinizi tamamlamayı çok zorlaştırdığını görebilirsiniz. Apple bilgisayarınızdan keyif almanızı engelleyen hoparlörler, kulaklıklar, kablosuz denetleyiciler ve daha fazlasıyla sorun yaşıyor olabilirsiniz.
Neyse ki, bu sorunların düzeltilmesi genellikle kolaydır, bu nedenle Mac'inizin Bluetooth modülünü tamamen sıfırlamadan önce (bu konuyu ele alacağız), sorununuzu daha az zahmetle çözebileceğinden, ilk olarak başvurabileceğiniz birkaç sorun giderme numarasına sahip olmanıza yardımcı olur.
Burada, Bluetooth aygıtlarını Mac'inizle eşleştirirken karşılaşabileceğiniz sorunları çözmenin en iyi yollarından bazılarına bakacağız. Her adımdan sonra sorunlar çözülmeden kalırsa, talimatlar daha karmaşık hale geleceğinden, en baştan başlamak ve aşağı inmek iyi bir fikirdir.
Yeni bir Mac mi arıyorsunuz? Öğretici yelpazemizin yanı sıra, doğru satın alma işlemini yapmanıza yardımcı olacak çok sayıda yardımcı satın alma kılavuzumuz da var. Satın almadan önce en iyi MacBook'lara yönelik kılavuzumuza göz atın .
Mac'te Bluetooth sorunlarını giderme ve sıfırlama
- Bluetooth'u kapatıp tekrar açın
- Bluetooth cihazınızın çalışıp çalışmadığını kontrol edin
- Cihazın eşleştirmesini kaldırın ve yeniden eşleştirin
- Mac'inizi güncelleyin ve yeniden başlatın
- Kablosuz girişimi önleyin
- PLIST dosyalarını silin
- Mac'inizin Bluetooth modülünü sıfırlayın
Her adım için ayrıntılı talimatları görmek için okumaya devam edin.
Bluetooth'u kapatıp tekrar açın
Pek çok teknik soruna zaman içinde test edilmiş hızlı bir çözümle başlayalım: her şeyi açıp kapatmak. İlk örnekte, basitçe Bluetooth'u devre dışı bırakacağız ve ardından tekrar etkinleştireceğiz.
1. Mac'inizdeki menü çubuğundaki Bluetooth simgesine tıklayın .
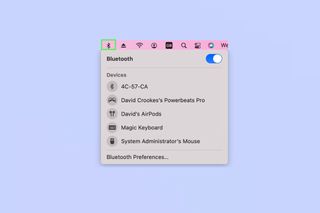
2. Bluetooth'un yanındaki düğmeyi Kapalı konuma getirin. Sonra tekrar geri döndürmek için tekrar tıklayın .
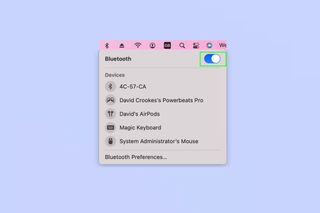
Bazen bağlanmaya çalıştığınız Bluetooth cihazı düzgün çalışmıyor olabilir, o yüzden onu da sıfırlayalım.
1. Menü çubuğundaki Bluetooth simgesine tıkladığınızda , cihazınızın listelendiğini görmelisiniz .
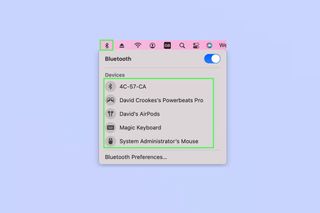
2. Orada değilse, Bluetooth cihazınızın şarjının dolu olduğundan emin olun .

3. Ayrıca cihaz üzerindeki bir düğmeyi arayarak cihazınızı fiziksel olarak açıp kapatabilirsiniz .
4. Hala çalışmıyorsa, cihaz ayarlarının iyi göründüğünü kontrol edin . Örneğin, bir ses aygıtına bağlıysanız, ses açık mı veya Mac'iniz doğru hoparlörlere veya kulaklıklara mı ses veriyor? Her şey yolunda görünüyorsa, başka bir cihaza bağlayın . Çalışırsa, sorun muhtemelen Mac'inizdedir ve okumaya devam etmelisiniz. İkinci bir makinede çalışmazsa, daha fazla destek için cihazın üreticisine başvurmanız gerekebilir.

Bluetooth cihazının eşleştirmesini kaldırın ve yeniden eşleştirin
Bluetooth etkinse, cihazınız şarj edilmiş, açık ve ikinci bir cihazda çalışıyorsa eşleştirme sorunu yaşıyor olabilirsiniz. Eşleştirme, Mac'iniz ve aygıt arasındaki bağlantıyı ifade eder.
1. Menü çubuğundaki Bluetooth simgesine tıklayın ve Bluetooth Tercihleri öğesini seçin .
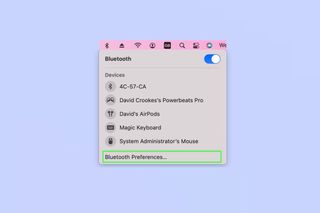
2. Görünen pencerede, farenizi eşleştirmesini kaldırmak istediğiniz cihazın üzerine getirin ve yanındaki X işaretini tıklayın .
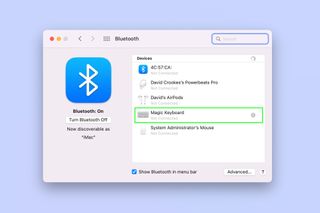
3. İstendiğinde Kaldır'ı seçin, cihaz unutulacaktır. Bu , cihazınızın başka bir bilgisayar veya telefonla eşleştirilmiş olup olmadığını tekrar kontrol etmek için iyi bir zamandır . Öyleyse, Bluetooth cihazının eşlemesini uygun şekilde kaldırın .
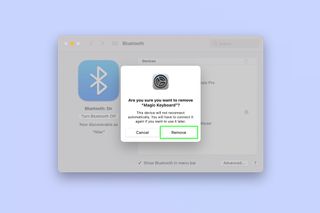
4. Şimdi cihazınızı yeniden eşleştirmeniz gerekecek. Bunu nasıl yapacağınız cihaza göre değişir ancak örneğin Magic Keyboard, Magic Mouse veya Magic Trackpad söz konusu olduğunda, cihazı Mac'inize bağlamak için bir USB kablosu kullanabilirsiniz . Pencerede görünmeli ve bağlı olarak gösterilmelidir.
Ayrıca Cihazlar menüsünde görünen herhangi bir cihaza sağ tıklayıp Bağlan'ı seçebilirsiniz . Şüpheniz varsa, cihazınızla birlikte gelen talimatlara bakın .
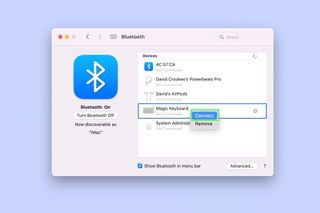
Mac'inizi güncelleyin ve yeniden başlatın
Hala hiçbirşey? Belki de nihai "açıp tekrar kapat" yöntemi gereklidir ve Mac'inizi yeniden başlatmanın zamanı gelmiştir. İlk olarak, macOS'u güncellemeniz gerekip gerekmediğini görelim. Bu muhtemelen yeniden başlatma gerektirecektir, bu nedenle yeniden başlatmadan önce güncellemeleri kontrol etmek mantıklıdır.
1. Bunu yapmadan önce sol üst köşedeki Apple simgesine tıklayın ve Bu Mac Hakkında öğesini seçin .
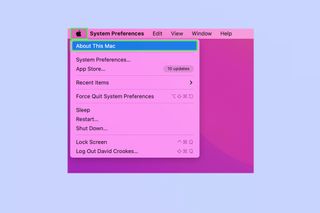
2. Yazılım Güncelleme'ye tıklayın . Bir güncellemeye ihtiyacınız yoksa 3. adıma atlayın . Bir güncelleme varsa, macOS'u güncellemek için talimatları izleyin . Güncellemeden sonra Mac'iniz yeniden başlamaya başladığında, tüm USB aygıtlarını çıkarın ve yeniden bağlayın .
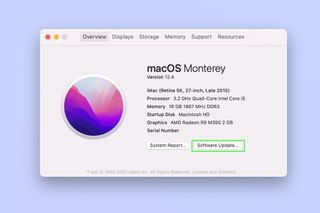
3. Güncelleme yapmanız gerekmiyorsa, tüm USB cihazlarını çıkarın ve tekrar Apple simgesine tıklayın. Bu kez Yeniden Başlat'ı seçin . Mac'iniz yeniden başladığında, şu ana kadar belirtilen diğer adımları yeniden deneyin . USB cihazlarınızı kapatıldıktan sonra tekrar takabilirsiniz.
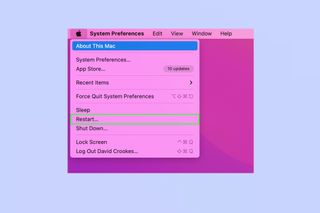
Herhangi bir kablosuz paraziti önleyin
Diğer cihazlardan kaynaklanan parazit, bir Bluetooth cihazının eşleşmesini ve düzgün çalışmasını engelleyebilir. Atabileceğiniz bazı adımlar var.
1. Bluetooth aygıtınızı Mac'inize olabildiğince yaklaştırın .

2. Mümkünse ve tüm cihazlarınız uyumluysa, yönlendiricinizi Wi-Fi için daha standart olan 2,4 GHz bant yerine 5 GHz bandını kullanacak şekilde ayarlayın . Bluetooth, 2,4 GHz bandını kullanır ve çok sayıda bağlı cihaz tarafından boğulma tehlikesiyle karşı karşıyadır.
Bunu genellikle yönlendiricinizin IP adresini bulup bir tarayıcıya girerek yapabilirsiniz . Hesabınızda oturum açın , ardından Kablosuz sekmesini açın ve bandı değiştirin . Daha fazla ayrıntı için yönlendiricinizin talimatlarına bakın.
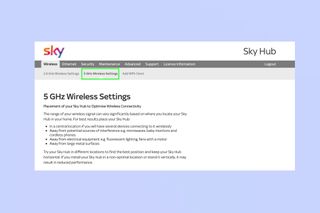
3. Parazite neden olabilecek öğeleri temizleyin . Apple'a göre bunlar arasında mikrodalga fırınlar, kablosuz video kameralar, kablosuz telefonlar, güç kabloları ve flüoresan lambalar yer alıyor.

4. Gereksiz USB 3 veya Thunderbolt 3 aygıtlarını kapatın . Kullanmanız gereken her şeyi Bluetooth cihazlarınızdan ve Mac'inizden uzaklaştırın . Mümkünse, korumalı bir kablo kullanarak bağlı olduklarından da emin olabilirsiniz .
Mac'inizin PLIST tercih dosyalarını silin
Mac'inizde Bluetooth ile ilgili iki dosya vardır. Bluetooth sorununu çözmeye yardımcı olmak için her ikisi de kaldırılabilir ve makinenizi yeniden başlattığınızda sıfırdan yeniden oluşturulurlar.
1. Finder'ı başlatın ve menü çubuğunda Git'e tıklayın , ardından Klasöre Git öğesini seçin .
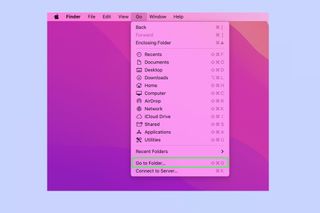
2. "/Library/Preferences" yazın ve klavyenizdeki Enter tuşuna dokunun .
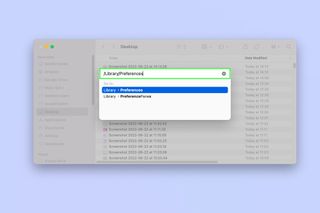
3. "com.apple/Bluetooth.plist" adlı bir dosya bulun ve onu Dock'taki Çöp kutusu simgesine sürükleyin .
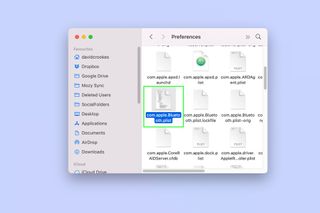
4. Şimdi çubukta tekrar Git'e tıklayın ve Klasöre Git öğesini seçin . Bu sefer "/Users/[adınız]/Library/Preferences/ByHost" yazın (elbette, aslında "adınız" yazmıyorsunuz – bu biti kullanıcı adınızla değiştirin).
Kullanıcı adınızı bulmak için üstteki çubukta Git'i tıklayın , ardından Ana Sayfa'yı seçin . Kullanıcı adınız bulucu penceresinin üst kısmında olacaktır.
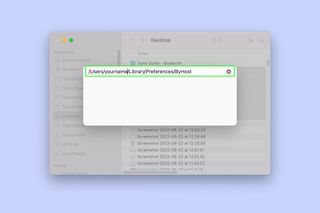
5. "com.apple/Bluetooth" adlı başka bir PLIST dosyası arayın . Bundan sonra harf ve rakamlar olacak. Tekrar Çöp Kutusuna sürükleyin . Şimdi yukarıdaki talimatları izleyerek bilgisayarınızı yeniden başlatın .
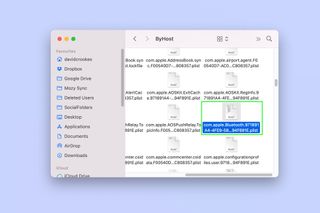
Mac'inizin Bluetooth modülünü sıfırlayın
Bu biraz nükleer bir seçenek ve son çare ama herhangi bir hasara neden olmayacak, bu yüzden endişelenmeyin. Mac'inizin Bluetooth modülünü sıfırlarken, bağlı tüm Bluetooth cihazlarının bağlantısının kesileceğini ve buna Bluetooth klavyeniz ve farenizin de dahil olacağını unutmayın. Bir USB klavye ve fare almanın tam zamanı!
1. macOS Big Sur veya önceki bir sürümünü kullanıyorsanız klavyenizdeki Option ve Shift tuşlarını basılı tutun ve menü çubuğundaki Bluetooth simgesini tıklayın . Tutma Seçeneği ve Shift, normalde sadece Bluetooth simgesine tıklayarak göremeyeceğiniz gizli bir seçenekler menüsünü getirir. Daha sonra Bluetooth modülünü sıfırla'ya ve onaylamak için Tamam'a tıklayabilirsiniz .
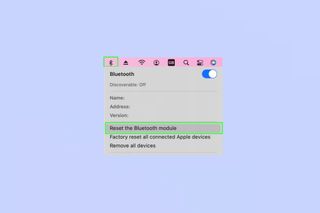
2. macOS Monterey veya sonraki bir sürümünü kullanıyorsanız süreç daha tekniktir. Terminal'i açın ( Dock'ta Başlatma Çubuğu'na tıklayın veya Finder'a gidin , ardından sol taraftaki menüden Uygulamalar'a tıklayın . Uygulamalar'a girdikten sonra, Utilities'i seçin ve beliren klasörden Terminal'i seçin ).
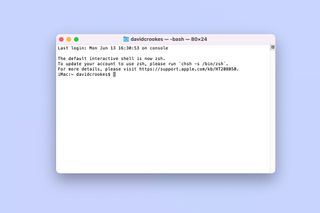
3. "sudo pkill bluetoothd" yazın ve klavyenizde Enter tuşuna basın . Şimdi yukarıdaki talimatları izleyerek Mac'inizi yeniden başlatın ve cihazlarınızı yeniden eşleştirin.
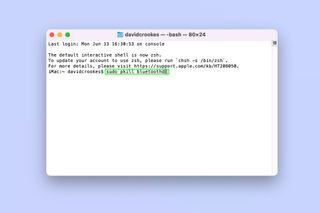
Umarız, şimdiye kadar Bluetooth cihazlarınızı yeniden çalıştırmış olmalısınız. Değilse, Bluetooth cihazının üreticisine başvurduğunuzdan emin olun. Sorunun Mac'inizde olduğunu veya Bluetooth aygıtının bir Apple aygıtı olduğunu düşünüyorsanız, Apple destek birimiyle iletişime geçmeli veya Genius Bar randevusu alma ve Apple Store ile ilgili kılavuzumuzu takip etmelisiniz . Bazı bağlantı sorunları yaşıyorsanız ve AirDrop da çalışıyorsa, çalışmıyorsa AirDrop'u nasıl düzelteceğinize ilişkin kılavuzumuza başvurduğunuzdan emin olun . Yine de Mac'inizde çalışmaya devam ediyorsanız, makinenizden en iyi şekilde yararlanmanıza yardımcı olacak pek çok kullanışlı Apple temalı kılavuzumuz var .Mac'te klasör renkleri ve simgeleri nasıl değiştirilir . Korumada kalmanıza yardımcı olmak için Mac kullanıcıları için, Mac'te dosyaların nasıl şifreleneceği , Mac'te bir PDF'nin nasıl parola ile korunacağı ve Mac'te klasörlerin nasıl parola ile korunacağı dahil olmak üzere güvenlik kılavuzlarımız da mevcuttur .
