Bu Netgear yönlendirici oturum açma kılavuzunda, yönlendiricinizde nasıl oturum açacağınızı ve mümkün olan en hızlı ve en güvenli kablosuz internet hızlarını elde ettiğinizden emin olmak için hangi seçenekleri değiştirmeniz gerektiğini gösteriyoruz.
Belki Netgear yönlendiricinizi satın aldınız, kurdunuz ve o zamandan beri yönlendiricinin kurulum veya yapılandırma menülerine geri dönmek için hiçbir nedeniniz olmadı. Ve şimdi bir şeyleri değiştirmek için tekrar uğramanız gerekiyor – belki de yıllardır aynı geniş bant sağlayıcısına bağlı kaldınız ve sonunda daha iyi bir anlaşmaya geçmeye karar verdiniz – ama Netgear cihazında nasıl oturum açacağınızı tamamen unuttunuz.
Bu makale, bu veya benzeri bir çıkmazda olanlar içindir. Netgear yönlendiricinizde oturum açmak istemenizin nedeni ne olursa olsun, bunu nasıl yapacağınızı açık ve kolay adımlarla göstereceğiz.
Ardından, örneğin QoS seçeneklerini ayarlamak gibi, yönlendiricinin menülerine girdikten sonra ince ayar yapmak isteyebileceğiniz bazı genel ayarları gözden geçirmek için biraz zaman ayıracağız.
Netgear yönlendiricinizde oturum açmanın iki ana yolu vardır: ya bir web tarayıcı kullanarak PC'nizden ya da özel bir uygulama kullanarak telefonunuzdan (veya tabletinizden). Bu seçenekleri sırasıyla ele alalım.
- Netgear, 2019'un en iyi yönlendiricilerinden bazılarını yapıyor
Bir bilgisayardan Netgear yönlendiricinize nasıl giriş yapılır?
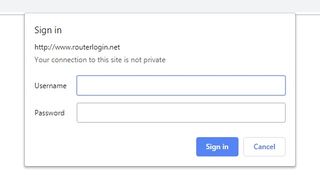
1. Birincil Netgear yönlendirici oturum açma yöntemi
Her şeyden önce, favori web tarayıcınızı açmanız gerekecek (hangi tarayıcının olduğu önemli değil, herhangi biri iyi sonuç verir). Ardından, tarayıcınızın adres (URL) çubuğuna aşağıdakini yazıp Enter tuşuna basmanız yeterlidir:
http://www.routerlogin.net
Alternatif olarak, şunu da yazabilirsiniz:
http://www.routerlogin.com
Ardından, kullanıcı adınızı ve şifrenizi isteyen yönlendirici oturum açma penceresini görmelisiniz. Öyleyse, 3. adıma atlayın. Yönlendirici oturum açma pencereniz görünmüyorsa, alternatif bir oturum açma yöntemi olan 2. adıma geçin.
Orbi mesh ağ yönlendiricilerinin http://www.orbilogin.net veya http://www.orbilogin.com kullandığını unutmayın .
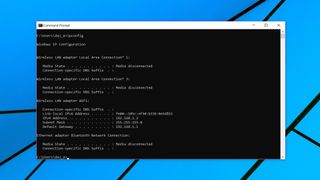
2. Alternatif Netgear yönlendirici oturum açma yöntemi (IP üzerinden)
Alternatif olarak, Netgear yönlendiricinizin IP adresini tarayıcının URL çubuğuna yazabilirsiniz.
IP adresi, her sayı arasında nokta bulunan dört haneli bir sayıdır ve yönlendiricinizin yerel ağda nerede olduğunu gösteren bir dijital adres gibi düşünebilirsiniz. Tipik olarak, son iki sayının (xxx) biraz farklı olabileceği 192.168.xxx.xxx gibi bir şey olacaktır .
Bu IP adresi, yönlendiricinizin talimat kitapçığında bir yere yazılmış olabilir, ancak değilse, PC'nizi kullanarak kolayca bulabilirsiniz.
Windows 10'da arama kutusuna gidin (Başlat düğmesinin hemen yanında), ' C ' yazın ve yukarıda 'C' harfiyle başlayan öneriler görünecektir: Komut İstemi'ne tıklayın. (Daha önceki Windows sürümlerinde, Başlat'a tıklayın, arama alanına veya büyüteç simgesine tıklayın ve cmd yazın , ardından Komut İstemi'ne tıklayın).
Bir pencere açılacaktır - bu pencereye (komut satırı olarak bilinir) aşağıdakini yazmanız ve Enter tuşuna basmanız yeterlidir:
ipconfigAşağıda bir sayı dizisi görünecektir. Varsayılan Ağ Geçidi etiketli olanı not edin (genellikle en alttadır).
Bu numarayı tam olarak yazıldığı gibi (sayılar arasındaki noktalar dahil) tarayıcınızın adres çubuğuna yazmanız yeterlidir; altın değerinde olacaksınız.
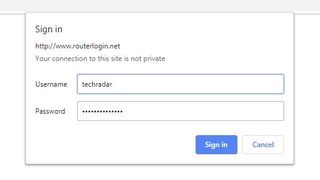
3. Kullanıcı kimlik bilgilerini girin
Kullanıcı adınızı ve parolanızı isteyen Netgear yönlendirici oturum açma penceresinde, kimlik bilgilerinizi yazın, ardından 'Oturum aç'ı tıklayın ve işte başlıyorsunuz - Netgear yönlendiricinizde başarıyla oturum açtınız.
Artık Netgear yönlendiricinin menülerine girdikten sonra bir göz atmak için bu makalenin altındaki genel ayarlarla ilgili (isteğe bağlı) bölüme geçebilirsiniz.
Burada potansiyel bir engel var ve bu, kullanıcı adınızı veya şifrenizi unuttuysanız. Bunları varsayılan değerlerden değiştirdiniz, değil mi - veya en azından şifre?
Bu varsayılan değerler, kullanıcı adı 'admin' ve parola 'password'dür (bu varsayılan değerler, yönlendiricinizin altında bir yere yazılır) – ancak çok güvensiz olduklarından (ve herkes tarafından bilindiğinden), bunları her zaman değiştirmelisiniz.
Yine de, şifre ayrıntılarınızın ne olduğundan emin değilseniz, her ihtimale karşı bu varsayılan değerleri deneyebilirsiniz. Sadece daha sonra değiştirdiğinizden emin olun. Bunu başaramazsanız, bir parola kurtarma işlemi gerçekleştirmeniz gerekir.
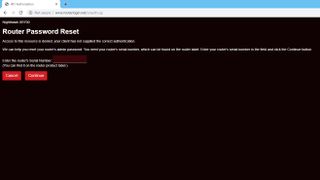
4. Şifre kurtarma
Kullanıcı adınızı ve parolanızı isteyen Netgear yönlendirici oturum açma penceresinde İptal'i tıklayın. Şimdi, daha önce şifre kurtarmayı etkinleştirdiyseniz, Yönlendirici Şifre Kurtarma ekranı görünecektir.
Yönlendiricinizin seri numarasını (cihazın bir yerinde, muhtemelen alt kısmında yazılıdır) doldurmanız ve bazı güvenlik sorularını yanıtlamanız gerekir. Bu yapıldıktan sonra, görmeniz için şifre görüntülenecektir.
Parola kurtarmayı etkinleştirmediyseniz veya güvenlik sorularının yanıtlarını unuttuysanız, korkarız ki şansınız kalmadı. Netgear yönlendiricinizde, kullanıcı adını ve parolayı varsayılan ayarlara (yukarıda tartışıldığı gibi) sıfırlayacak olan fabrika ayarlarına sıfırlayarak sıfırdan başlamanız yeterli olacaktır.
Fabrika ayarlarına sıfırlama yapmak için yönlendiricinin açık olduğundan emin olun, ardından sıfırlama düğmesini bulun (neredeyse kesinlikle cihazın arkasında olacaktır). Bu, içine bir ataç sokmanız ve yedi saniye boyunca bastırmanız gereken küçük bir deliktir (iyi bir önlem için belki birkaç saniye daha).
The router will then be reset, but note that you will have lost all of your settings (you will need to set up the device again from scratch).
Netgear router login via mobile app
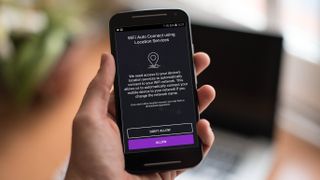
1. Install the Netgear app
Locate the Nighthawk app (which has replaced the old Genie app, so you’ll need to ditch that and upgrade if you previously ran Genie) on Apple’s App Store (opens in new tab) or Google Play (opens in new tab).
Download and install it on your phone or tablet. After it’s installed, run the application, and agree to the terms and conditions. You must also then decide whether to allow the app to access your device’s location services (which enables the app to automatically connect your phone to your network if you change the network name).
Orbi yönlendirici sahipleri , elbette, örgü ağ sistemini ilk kurarken kullanılan Orbi uygulamasını (yeni sekmede açılır) kullanmalıdır .
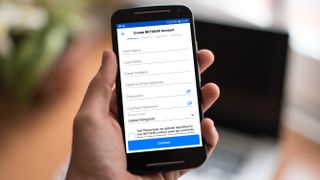
2. Oturum açın veya bir Netgear hesabı oluşturun
Bir sonraki adım, Netgear hesabınızda oturum açmayı içerir – zaten bir hesabınız varsa, 'Oturum Aç' düğmesine basın, e-posta adresinizi ve şifrenizi girin, ardından 'Oturum Aç'a basın.
Aksi takdirde, 'Hesap Oluştur'a basın ve uygun ayrıntıları (ad, e-posta, şifre) sağlayın.
Daha sonra size yeni bir yönlendirici kurmanız gerekip gerekmediği sorulacaktır - yönlendiricinizi ilk kez kurmuyorsanız, 'Hayır'ı seçmelisiniz.
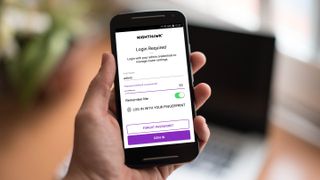
3. Yönlendiricide oturum açın
Şimdi yönlendirici için yönetici kimlik bilgilerinizle oturum açmanız istenecektir. PC'den oturum açarken olduğu gibi, yönlendiriciniz için kullanıcı adı ve parolaya ihtiyacınız olacak (tamamen ayrı bir şey olan Netgear hesabınız için değil). Bu ayrıntıları girin ve Oturum Aç'a basın, işte bu kadar: Netgear yönlendiricinizde oturum açtınız.
Parolanızı unuttuysanız, bundan sonra ne yapacağınızı açıklayan bir Netgear destek makalesine yönelik bir bağlantı sunulur – ancak bir bilgisayardan Netgear yönlendiricinizde oturum açmak için yukarıdaki talimatlardaki 3. ve 4. adımlarda yer alan yardım tavsiyelerini de görebilirsiniz. PC, çünkü aynı prosedürü izleyeceksiniz.
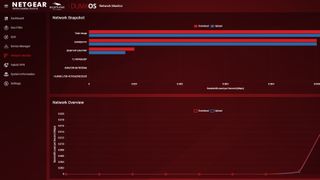
Genel Ayarlar
Tamam, Netgear yönlendiricinize başarıyla giriş yaptınız ve sıralamanız gereken her şeyi hallettiniz. Hazır buradayken, bakabileceğiniz ve potansiyel olarak değiştirebileceğiniz yaygın olarak kullanılan birkaç seçeneği ana hatlarıyla belirtmek yararlı olabilir (bunu yapmanın neden kullanışlı olabileceğine dair birkaç yararlı ipucumuz da var).
Burada, DumaOS çalıştıran bir Nighthawk XR700 yönlendirici kullanıyoruz ve belirli Netgear yönlendirici modeliniz için arayüz farklı görünse de, temel seçenekler aynı veya genel olarak çok benzer olmalıdır.
Yönlendiricinize Nighthawk akıllı telefon uygulamasından giriş yaptıysanız, kullanıcı arayüzü elbette çok farklı olacaktır, ancak ayarlar aynı (veya benzer) adları kullanır. Ancak, QoS'ye mobil uygulamadan erişememenizin bir istisnası olduğunu unutmayın.
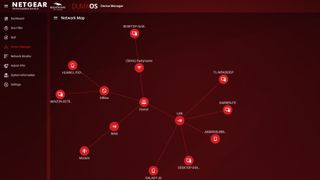
1. Aygıt Yöneticisi
Buna Ekli Aygıtlar da denebilir ve size yönlendiricinize ve ev ağınıza bağlı tüm aygıtların görsel bir örneğini (veya basit bir listesini) gösterir. Ailenizin tam olarak kaç cihaz kullandığını görmek ilginç olabilir, ancak belki daha da önemlisi, ağınıza bağlı olmaması gereken cihazları da potansiyel olarak alabilirsiniz. Belirli bir cihaza tıklarsanız, gerekirse onu engelleme seçeneği vardır.
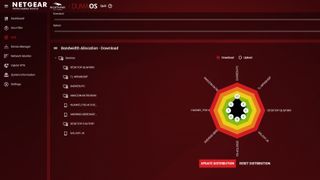
2. Hizmet Kalitesi
QoS, Hizmet Kalitesi anlamına gelir ve bu, aldıkları bant genişliği (indirme veya yükleme) açısından farklı cihazlara öncelik vermenizi sağlar. Örneğin, konsolunuzun örneğin büyük bir oyunu indirmek veya belki de çevrimiçi oyun oynamak için daha iyi performans göstermesini istiyorsanız, bu cihaza bant genişliğinden daha büyük bir pay vermeniz yeterlidir.
DumaOS'ta, orantılı olarak daha fazla bant genişliği (hatta bant genişliğinin %100'ü) vermek için herhangi bir cihaz için yüzde sayılarından herhangi birini tıklayıp sürükleyebilirsiniz. Yine de, belirli bir cihaza verdiğiniz şeyi diğerlerinden aldığınızı unutmayın. Varsayılan olarak, her şey her donanım parçası arasında eşit olarak dengelenir ve bu varsayılan resme geri dönmek için Dağıtımı Sıfırla'ya tıklayabilirsiniz.
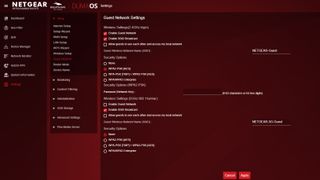
3. Konuk Ağı
Adından da anlaşılacağı gibi, bu, yönlendiricinizde kurabileceğiniz ve ziyaret eden kişilerin ana ev ağınızda kaybolmalarına izin vermeden kullanabilecekleri ikincil bir ağdır. Diğer bir potansiyel uygulama ise, genellikle diğer donanımlardan daha az sıkı güvenlik seviyelerine sahip olabilen akıllı ev cihazlarınız için misafir ağını kullanabilmenizdir; ana ağınızdaki cihazlar.
Kurmak için ana menü aracılığıyla Konuk Ağı'na (akıllı telefon uygulamasında Konuk Wi-Fi) gitmeniz yeterlidir (ancak DumaOS'ta bu seçeneği Ayarlar > Kurulum > Konuk Ağı altında bulabilirsiniz). Bunu yapmak için (2,5 GHz veya 5 GHz Wi-Fi ağı olabilir), isterseniz ağı yeniden adlandırmak ve güvenlik için WPA2 [AES]'yi (veya hangi WPA2 seçeneği varsa) seçmek için Konuk Ağını Etkinleştir'i tıklamanız yeterlidir.
