buSamsung Galaksi S7VeGalaxy S7 Kenarlistemizin başında yer alan mükemmel telefonlardır.en iyi telefonlarVeABD'deki en iyi akıllı telefonlarserbest bırakıldıklarından beri. Muhteşem ekranları, mükemmel yapı kalitesi ve harika kameraları nedeniyle bu telefonları seviyoruz.
Ancak, hiçbir telefon mükemmel değildir ve bu Samsung Galaxy S7'den farklı değildir. Yaygın sorunlar, küçük tuhaflıklardan yıkıcı donanım arızalarına kadar değişir. Bunları yaşadıysanız yalnız değilsiniz, çünkü birçok Galaxy S7 ve S7 Edge sahibi aynı sorunları defalarca bildirdi.
Bu kılavuzda, en yaygın Samsung Galaxy S7 sorunlarını ve bunları çözmek için neler yapabileceğinizi analiz edeceğiz.
Ses bozuk veya cızırtılı
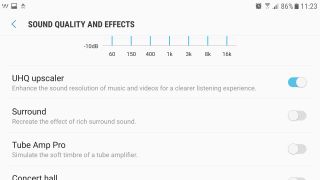
Samsung Galaxy S7 ve S7 Edge ile ilgili en yaygın sorunlardan biri çatırtı veya bozuk ses. Bunun olmasının birkaç nedeni olabilir, bu yüzden probleminizin çözülüp çözülmediğini görmek için bu listeyi baştan sona inceleyin.
- Biraz suya batırdıktan sonra Galaxy S7 hoparlörlerinden müzik çalmaya çalışıyorsanız, önce hoparlörlerinizin kuruması gerekebilir. Evet, Galaxy S7 suya dayanıklıdır, ancak sesi ıslak hoparlörlerden çalmak sesi bozacaktır.
- Telefonunuz kuruduktan sonra sesi etkileyebilecek herhangi bir pislik olup olmadığını görmek için hoparlör ızgaralarını bir kez daha kontrol edin.
- Son olarak, Galaxy S7'nizde ses bozulmalarına neden olan bir yazılım hatası olabilir. Ayarlar > Sesler ve titreşim'e gidin ve Ses kalitesi ve efektleri'ne gidin. Burada, sesi sıfırlayıp sıfırlamadığını görmek için UHQ Upscaler'ı açıp kapatmayı deneyebilirsiniz.
Buradayken, daha iyi ses için kulaklığınız için özel bir ekolayzır oluşturmaya yardımcı olan Sesi uyarla'yı seçebilirsiniz.
microSD kart açılır bildirimi
Galaxy S7 ve S7 Edge'deki en sinir bozucu sorunlardan biri, kullanıcılara kartı Keşfetme veya Çıkarma seçenekleri sunan ve bir türlü ortadan kalkmayan microSD kart açılır uyarısıdır.
Bazı kullanıcılar mesajın bu haşeresini yalnızca yeniden başlattıktan sonra yaşar, ancak diğerleri mesajı daha sık görür. Elbette bildirimi her seferinde kapatabilirsiniz, ancak bu iyi ve uzun vadeli bir çözüm değildir.
Sorunun en kolay çözümü, rahatsız edici hatanın giderilip giderilmediğini görmek için bir sistem güncellemesi yapmaktır. Bazı kişiler, bir yazılım güncellemesi yaptıktan sonra bildirimin kaybolduğunu bildirdi.
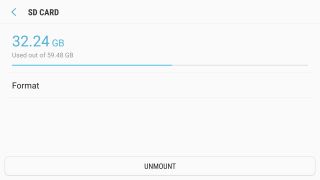
Bir yazılım güncellemesinden sonra sorun devam ederse veya mevcut bir güncelleme yoksa, SD kartınızı biçimlendirmeyi deneyebilirsiniz. Bunu denemeden önce SD kart içeriğinizi yedeklediğinizden emin olun, çünkü kartınızı biçimlendirmek tüm verileri silecektir.
Yalnızca SD kartınızı silmek için Ayarlar > Cihaz Bakımı > Depolama'ya gidin, ardından sağ üst köşedeki üç noktaya basın ve Depolama ayarları > SD kart > Biçimlendir'e gidin.
Sorun hala çirkin yüzünü gösteriyorsa, yeni bir cihaz almaya uygun olup olmadığınızı öğrenmek için operatörünüzle veya doğrudan Samsung ile iletişime geçin.
S7 yeşil ölüm ekranı
Ekranınız yeşile döndüyse, sadece siz değilsiniz. Az sayıda Samsung Galaxy S7 ve S7 Edge telefonunda ekranın dönüp yeşil kalması sorunu var.
Her zaman ekranda seçeneğini etkinleştirdiyseniz, sorun tipik olarak (ancak özel olarak değil) kendini gösterir. Telefon kilitlendiğinde, telefon yavaş yavaş yeşil bir ekrana geçer. Bazı durumlarda, kilidi açıldığında da bunu yapacak, diğerlerinde ise bu YouTube videosundaki gibi ekran açıkken normal görünecektir.
If your screen is turning green, the display is defective and needs to be replaced. Contact Samsung as soon as possible to start the repair process. Some users have found that hard resetting the phone by pressing and holding the Power and Volume down buttons can fix the green screen issue, but only temporarily.
Another workaround you can try is to go into the AMOLED settings and try a different mode. Go into Settings > Display > Screen mode and select AMOLED Photo or Basic to see if your problem is solved. This also sometimes works if you have strange green or purple bands showing up on your screen.
Unresponsive phone with black screen
Some Samsung Galaxy S7 users have reported on the “Black screen of death,” where the phone appears to still function but will not wake up no matter what buttons are pressed. Music will still play and the notification light will still blink, but users are unable to wake their phone up.
A temporary fix is to perform a hard reboot, which involves pressing and holding the Power and Volume down buttons simultaneously for 10 seconds. This will force the phone to reboot. If a hard reboot doesn’t work, you can try starting your Galaxy S7 in safe mode.

Here’s how to get into the Samsung Galaxy S7 safe mode:
- Hold the Power button until you see the Samsung Galaxy logo.
- Simultaneously release the Power button and press and hold the Volume down key.
- Keep the Volume down key pressed until the device fully boots. You’ll know you’re in Safe Mode when you see “Safe Mode” in the bottom left corner of your screen.
If your phone doesn’t experience the dreaded black screen again, it means one of your downloaded apps is causing the issue. Retrace your steps to see if you recently installed an app that could be causing the issue and uninstall it. It’s also worth checking for updated versions of your installed apps to see if the bug has been patched.
As a last resort, you can try to factory resetting your phone from the recovery menu. Note that a factory reset will wipe your phone of all data, so make sure to back up your photos, documents and music before proceeding.
Here’s how to perform a factory reset from the Galaxy S7’s recovery menu:
- Turn off your phone.
- Press and hold the Home and Volume up keys and then press and hold the Power button.
- Release the Power button when you see the Galaxy S7 logo.
- Once you see the Android logo, you can release all buttons. Your phone is now in the emergency recovery mode where you can select Factory Reset using the Volume up and down buttons. Once you have Factory Reset highlighted, press the Power button to start the process.
Wi-Fi keeps disconnecting
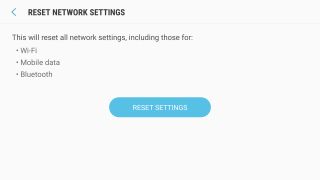
This frustrating bug is tough to solve, but some users have had luck disabling Bluetooth in order to get a more stable Wi-Fi signal. This isn’t an ideal solution and it’s one that Samsung needs to address in a software update. Be sure to check Settings > Software update to see if there’s an update available.
Ağ ayarlarınızı sıfırlamayı da deneyebilirsiniz. Bunu yapmak için Ayarlar > Genel Yönetim > Sıfırla > Ağ ayarlarını sıfırla > Ayarları Sıfırla'ya gidin.
Sorun devam ederse, yönlendiricinizde bir üretici yazılımı güncellemesi olup olmadığını kontrol edin. Yönlendiricinizin sabit yazılımını güncellemenin farklı yöntemleri vardır, bu yüzden bunu nasıl yapacağınızı görmek için yönlendiricinizin kılavuzuna bakın.
Kamera çöküyor
Samsung Galaxy S7 ve S7 Edge'in mükemmel kameraları var, ancak ilk etapta kameraya ulaşamıyorsanız bu hiçbir şey ifade etmiyor. Kullanıcılar, kamera uygulamasının bir "Uyarı: Kamera Başarısız" bildirimi ile kilitlendiğini bildirdi.
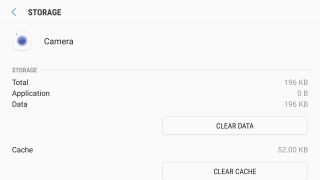
En basit çözüm, hatanın giderilip giderilmediğini görmek için telefonu yeniden başlatmaktır. Yeniden başlatma hatayı gidermezse kamera uygulamasının önbelleğini temizlemeyi deneyin. Bunu Ayarlar > Uygulamalar > Uygulama yöneticisi'ne giderek yapın ve Kamera uygulamasını bulun. Ardından Depolama'ya dokunun ve Verileri Temizle veya Önbelleği Temizle seçeneklerini göreceksiniz. Bunun kameranın kilitlenmesini düzeltip düzeltmediğini görmek için Önbelleği Temizle'ye dokunun.
Sorunlar devam ederse, deneyebileceğiniz son bir şey var. Bazı kullanıcılar, ekrana hala bakıp bakmadığınızı görmek için öne bakan kamerayı kullanan Samsung özelliği Smart Stay'in arka kamerayla çakıştığını bildirdi. Ayarlar > Ekran'a giderek Smart Stay'i devre dışı bırakmayı deneyebilir ve Smart Stay'i kapatabilirsiniz.
Kamera camı mı kırılıyor?
Bu, Samsung Galaxy S7 ve S7 Edge hakkında bildirilen birkaç ciddi donanım sorunundan biridir. bazı kullanıcılarrapor edildi(yeni sekmede açılır) görünürde bir sebep olmadan arka kamera camlarının kırılması.

Kırılan kamera camının üretim hatası olup olmadığı konusunda Samsung'tan şu ana kadar kesin bir yanıt gelmedi. Akıllı telefon üreticisi, kırılan kamera camından etkilenenlerin, sorunun nedenini bulup tamir ettirebilmeleri için telefonlarını geri göndermelerini tavsiye ediyor.
Bu, analiz edilip onarılırken günlerce telefonsuz kalmaları gerekeceğinden, sahipleri için sinir bozucu bir çözümdür. Ne yazık ki, kullanıcıların yapabileceği fazla bir şey yok.
Kısa pil ömrü
Galaxy S7 ve S7 Edge önceki modellere göre daha büyük pillere sahipken, bazı kullanıcılar hala kısa pil ömründen şikayetçi. Neyse ki, Android, pil ömrü sorunlarınızın bazılarını gidermenize olanak tanıyan sağlam bir pil yönetimi uygulamasına sahiptir.
Yapmanız gereken ilk şey, Ayarlar> Cihaz Yönetimi> Pil'e gitmek. Burada pil tüketiminizin bir grafiğinin yanı sıra en çok güç tüketen uygulama ve hizmetlerin bir listesini görebilirsiniz.
Telefonunuzun ekranı gün boyunca en fazla gücü çekmelidir, bu nedenle belirli bir uygulamanın ekrandan daha fazla pil tükettiğini görürseniz uygulamada bir hata olabilir. Pil ömrünüzün iyileşip iyileşmediğini görmek için güç tüketen uygulamayı kaldırmayı deneyin.
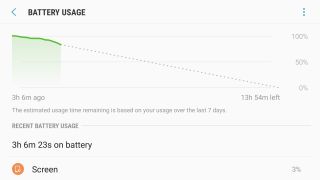
Pil ömrünüzü en üst düzeye çıkarmak için yapabileceğiniz bir sonraki şey, Samsung'un her zaman açık ekran gibi varsayılan olarak etkinleştirdiği bazı hizmetleri devre dışı bırakmaktır. Ayarlar > Ekran'a gidin ve Always-on display'i devre dışı bırakın.
Deneyebileceğiniz başka bir şey de ekran parlaklığınızı kısmak ve daha kısa bir ekran zaman aşımı süresi ayarlamaktır. Varsayılan parlaklığınızı azaltmak ve ekran zaman aşımını 1 dakika veya 30 saniye olarak ayarlamak için Ayarlar > Ekran'a gidin.
yazımızı okuduğunuzdan emin olun12 Android pil ömrü ipuçları ve püf noktalarıpilinizi korumayla ilgili daha fazla ipucu için.
alarm çalmıyor
Bazı Galaxy S7 kullanıcıları, alarmlarının artık çalmayacağını bildirdi. Bu raporların çoğu, üçüncü taraf alarm uygulamalarını kullanan kullanıcılardan kaynaklanıyor gibi görünmektedir. Bunun bir nedeni, Android'in Doze adlı aşırı agresif pil yönetimi olabilir.
Sorunlarınızın nedeninin Doze olup olmadığını kontrol etmek için, alarmların çalıp çalmadığına bakmak için Samsung'un varsayılan saat uygulamasını kullanmayı deneyin. Varsa, üçüncü taraf uygulamanız büyük olasılıkla Android Doze tarafından devre dışı bırakılıyordur.
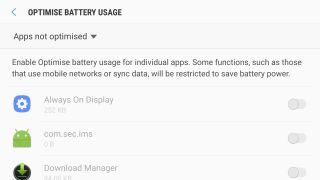
Doze özelliğini kapatmak için Ayarlar > Cihaz Bakımı > Pil > Pil Kullanımı > Diğer > Pil kullanımını optimize et bölümüne gidin, ardından alarm uygulamanızı bulun ve Android'e pil ömrünü bunun için optimize etmemesini söyleyin.
Güç ve ses düğmeleri çalışmıyor
Bu oldukça ciddi bir sorundur, ancak basit bir yeniden başlatma genellikle yanıt vermeyen düğmeleri çözer. Güç ve Ana Sayfa düğmelerini basılı tutarak Samsung Galaxy S7 ve S7 Edge'inizi yeniden başlamaya zorlayabilirsiniz. Bu sizin için işe yaramazsa, sorun daha ciddidir ve telefonunuzun Samsung'a geri gönderilmesi gerekir.
aşırı ısınma
Samsung Galaxy S7'nizin aşırı ısınmasının birkaç nedeni olabilir. Telefonunuz şarj olurken dokunulamayacak kadar ısınıyorsa bunun nedeni dahili hızlı şarj teknolojisi olabilir.
Hızlı şarj, kısa sürede mümkün olduğu kadar çok meyve suyu almak için harika olsa da, telefonu ısıtır. Pil ömrü için aceleniz yoksa Ayarlar > Cihaz Bakımı > Pil > Gelişmiş Ayarlar'a giderek hızlı şarjı devre dışı bırakabilir ve Hızlı Kablo Şarjı kapatabilirsiniz.
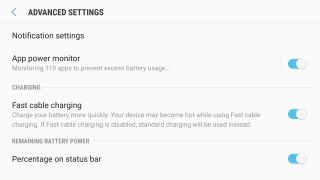
Telefonunuz şarj olmuyorken bile ısınıyorsa arka planda pilinizi tüketen bir uygulama olabilir. Ayarlar > Cihaz Bakımı > Pil bölümünde güç tüketen uygulamalar olup olmadığını görebilirsiniz.
Ayrıca, Ayarlar > Cihaz Bakımı > Pil > Pil Kullanımı > Diğer > Pil kullanımını optimize et'e giderek uygulamalarınızı en iyi pil ömrü için optimize edebilirsiniz. Tüm Uygulamalar'ı seçin ve telefonunuz daha iyi pil ömrü için kendini kalibre etmelidir.
Son çare olarak, kurtarma modunda Galaxy S7 önbellek bölümünü silebilirsiniz:
- Telefonunuzu kapatın.
- Giriş ve Ses açma tuşlarını basılı tutun ve ardından Güç düğmesini basılı tutun.
- Galaxy S7 logosunu gördüğünüzde Güç düğmesini bırakın.
- Android logosunu gördüğünüzde, tüm düğmeleri bırakabilirsiniz. Telefonunuz artık Ses açma ve azaltma düğmelerini kullanarak Önbellek Bölümünü Sil'i seçebileceğiniz kurtarma modundadır. Önbellek Bölümünü Sil vurgulandıktan sonra, işlemi başlatmak için Güç düğmesine basın.
Yavaş performans
Samsung Galaxy S7'niz yavaşlıyorsa, tekrar hızlandırmanın birkaç yolu vardır. Yavaşlamaların en büyük nedenlerinden biri, Upday/Flipboard Briefing gibi özellikleri içeren Samsung'un TouchWiz kaplamasıdır. Ana ekranınızda her zaman canlı bir haber beslemesi almak güzel olsa da, bazı gereksiz işlem gücü kullanıyor.
Flipboard Briefing'i devre dışı bırakmak için ana ekranınızdaki herhangi bir boş alanı basılı tutun veya kıstırma hareketini kullanın. Genellikle en solda bulunan Flipboard Brifing ekranına gidin. Üstteki onay kutusunun işaretini kaldırarak seçimini kaldırın ve Flipboard ana ekranınızdan kaybolacaktır.
Ayrıca, size stok TouchWiz başlatıcısından daha fazla performans seçeneği sunan bir üçüncü taraf başlatıcı indirmeyi de deneyebilirsiniz. Sonsuz özelleştirmeleri ve performans ayarlamaları için Nova Launcher'ı seviyoruz.
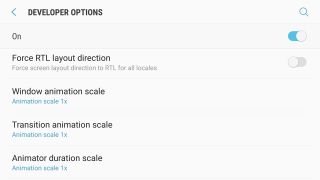
Telefonunuzu daha da hızlı hissettirmek için sistem animasyonlarını hızlandırabilir veya tamamen devre dışı bırakabilirsiniz. Bunu yapmak için, Ayarlar > Cihaz Hakkında > Yazılım bilgisi bölümüne gidin ve ardından geliştirici menüsünün kilidini açmak için Yapı Numarasına 7 kez dokunun.
Ayarlar uygulamasına geri döndüğünüzde, altta Geliştirici seçenekleri adı verilen yeni bir seçenek bulacaksınız. Pencere, Geçiş ve Animatör süre ölçeklerini değiştirme seçeneklerini göreceğiniz Çizim bölümüne kadar aşağı kaydırın. Telefonunuzda gezinirken birkaç değerli milisaniyeden tasarruf etmek için bunları ".5x" veya "Animasyon kapalı" olarak ayarlayın.
- Herhangi bir fiziksel hasarı önlemek için en iyi Samsung Galaxy S7 kılıflarına göz atın
