Windows 10 artık indirilebilir ve kurulabilir ve çoğumuz Microsoft'un en yeni ve en iyi işletim sistemini mümkün olan en kısa sürede almak istesek de, yeni bir işletim sistemine de dikkatle yaklaşmaya değer.
Sevimli ve tanıdık Windows 8.1 kurulumunuzu tehlikeye atmadan bir test sürüşü yapmak istiyorsanız , sanal makine olarak çalıştırmayı deneyin.
Bunu başarılı bir şekilde yönetmek için oldukça güçlü bir PC'ye ihtiyacınız olacak – CPU'nuz sanallaştırmayı desteklemelidir (emin değilseniz, size söyleyebilecek bir yardımcı program vardır ) ve aynı anda iki işletim sistemi çalıştırmak RAM tüketir, bu yüzden bu bir bol olması iyi fikir.
Her işletim sistemi için 4 GB ile idare edeceksiniz, ancak konuk işletim sisteminin tahsisini 8 GB'a çıkarmanın işleri çok daha sorunsuz ve eğlenceli hale getirdiğini gördük.
Son olarak, Windows 8 yükseltme işlemi Windows 8 ürün anahtarınızı bir Windows 10 ürün anahtarıyla değiştirdiğinden, doğru türde bir Windows 10'a (ISO veya DVD) ihtiyacınız olacak.
1. Bilgisayarınızı hazırlayın
CPU'nuz bir işletim sistemini sanallaştırma yeteneğine sahip olsa da, biraz kurcalama olmadan bunu yapabileceğinin garantisi yoktur.
AMD yongalarında varsayılan olarak AMD-V açık olmalıdır, ancak Ivy Bridge Core i7 CPU'lu Asus Z77 anakartımızda Intel'in VT-x sanallaştırma teknolojisi kapalıydı ve etkinleştirmek için BIOS'a gidilmesi gerekiyordu.
BIOS'a erişmek için başlangıçta klavyenizdeki Del'e bastıktan sonra, 'Gelişmiş > CPU Yapılandırması' altında Intel Sanallaştırma Teknolojisini bulduk, ancak her anakart farklı olacaktır.
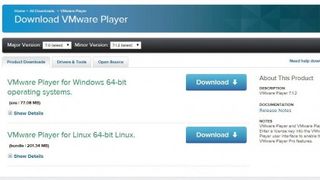
2. VMware Player'ı kurun
BIOS ayarlarınızı kaydedin ve yeniden başlatın, ardından Windows'un normal şekilde başlamasına izin verin. VMware Player'ı (yeni sekmede açılır) indirip bol miktarda boş alana sahip bir sürücüye kurun.
Windows 10 perakende DVD'si kullanıyorsanız, DVD sürücüsüne yerleştirin. Aksi takdirde, Windows ISO dosyanızın nereye kaydedildiğini not edin.
Diğer sanallaştırma yazılım sistemleri mevcuttur.
3. Bir sanal makine oluşturun
VMware Player'a girdikten sonra, 'Yeni Bir Sanal Makine Oluştur'a basın ve bir ISO'dan mı yoksa fiziksel bir DVD'den mi yükleme yapacağınızı seçin.
Bu eğitimin Windows 10'u kapsamasına rağmen, yüklemek için yedek bir PC'niz yoksa Linux gibi internetten indirilebilen herhangi bir işletim sistemini test etmek için de bu işlemi kullanabilirsiniz. Süslü çift önyükleme.
4. Önemli bir karar
VMware bir sonraki sayfada Windows ürün anahtarınızı isteyecektir ve isterseniz bunu yazabilir veya daha sonraya kadar bekleyebilirsiniz. Bazı Windows 10 yapılarında (önizleme yapısı gibi), anahtarı en başa koymanın daha sonra kurtarılamaz bir hataya yol açtığını (kısaca ele alacağız) bulduk.
Adınızı ve bir şifre girin, ardından 'İleri'yi tıklayın.
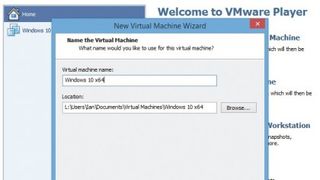
5. Windows 10 sanal makine için sabit sürücüyü seçin
Sizden yeni Windows 10 sanal PC'nizi adlandırmanız ve onu sabit disklerinizden birinde bir ev olarak bulmanız istenecektir.
Windows 10 için en az 60 GB boş alana ihtiyacınız olacak veya tam olarak kullanmayı ve üzerine çok sayıda uygulama yüklemeyi düşünüyorsanız daha fazla boş alana ihtiyacınız olacak.
Sanal Windows 10'un oldukça hızlı başladığını keşfettik, bir SSD yerine dönen bir sabit sürücünün hantal bir veri dökümü üzerine kurulduğunda bile.
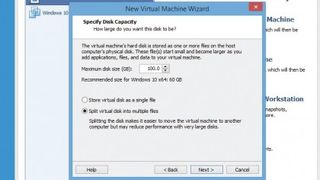
6. Düşünmek için alan
Sanal PC'nizin bir veya daha fazla dosya olarak saklanması seçeneği vardır, ancak bu yalnızca ona çok fazla alan ayırıyorsanız önemlidir. Varsayılan, çoklu dosyaları seçtik ve sanal makineyi oluşturmak için kullanılacak ayarların bir özetini getirmek için 'İleri'ye bastık.
VMware, seçenekleri belirleme konusunda iyi bir iş çıkarıyor, ancak programı tam olarak istediğiniz şekilde çalışacak şekilde ayarlamak istiyorsanız, her zaman bu ayarları kontrol etmeye değer.
7. Donanımı iyileştirin
Varsayılan Windows 10 sanal PC, güçsüz bir canavardır. Windows 10 yalın donanım üzerinde çalışabilir, ancak bir şeyi yapabiliyor olmanız yapmanız gerektiği anlamına gelmez.
Varsayılan ayarları test ettik ve Windows'u bir netbook üzerinde çalıştırmak gibi yavaş bir deneyim olduğunu gördük. Windows 10'un yontulmuş emaye kupasını 2GB RAM hapishanesinin parmaklıklarında aşağı yukarı çalıştırdığını duyabiliyorduk.
Test makinemizdeki dört çekirdekli Core i7, Windows 8'den neredeyse hiç etkilenmedi, bu yüzden 'Donanımı Özelleştir'e bastık ve VM'nin CPU kullanımını iki çekirdeğe çıkardık ve ona 8 GB RAM ayırdık, bu da işleri hızlandırdı.
8. Kurun!
'Bitir'e basın, VMware sanal makinenizi oluşturacaktır.
Önce PC'yi barındıracak dosyaları sabit sürücünüze yazar, ardından Windows'u bu dosyalara yükler. Bu, eğer yanlış gidecekse, ters gideceği noktadır.
9. Windows okuyamıyor...
Ürün anahtarınızı işlemin başında girerseniz ve Windows şimdi onu okuyamadığını iddia ederse, bir geçici çözüm vardır. Başa dönün ve VMware'e işletim sistemini daha sonra kuracağınızı söyleyin.
Diğer her şeyi aynı şekilde ayarlayın ve kullanıma hazır boş bir sabit sürücüye sahip sanal bir PC'ye sahip olacaksınız. Başlamadan önce, VMware listesindeki 'VM'ye sağ tıklayın, ardından DVD sürücüsünü Windows ISO veya DVD'nizin konumuna getirin.
Makineyi başlattığınızda, Windows yükleme işlemi başlamalıdır.
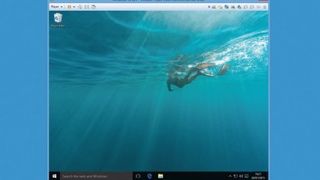
10. PC içinde PC
Artık Windows 10 yüklenmiştir, sanal PC'yi VMware'in menüsünden seçebilir ve istediğiniz zaman başlatabilirsiniz.
Sanal PC, ana makineye bağlı USB çevre birimlerine erişebilir, ancak kurulumda ayırdığınız alanın dışındaki sabit sürücülerine erişemez. Ana bilgisayarınıza zarar veremez, bu yüzden denemek için harika bir fırsat.
Artık bir sanal makinede Windows 10 çalıştırdığınıza göre, Windows 10'un nasıl kullanılacağına ilişkin kılavuz koleksiyonumuza göz atın .
