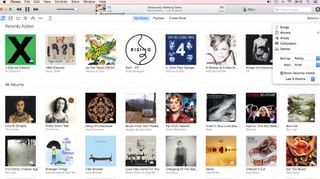
iTunes 12'yi tanımak
Müziğinizi, filmlerinizi, TV şovlarınızı ve diğer ortamlarınızı düzenlemeye gelince, iTunes, koleksiyonunuzu oluşturmak için kolay bir yol ve hangi müziği dinleyeceğinize karar vermenize yardımcı olacak güçlü özellikler sağlar.
Çalma listelerini manuel olarak oluşturabilirsiniz, ancak iTunes aynı zamanda birkaç kriter belirtmenize de olanak tanır - örneğin, dört veya beş yıldızla derecelendirdiğiniz 90'lardan parçalar - ve eşleşen parçaları bir kitaplıktan bile anında seçer. sizi kendi başınıza yapma zahmetinden kurtarmak için binlerce öğe içerir.
iTunes Store'dan iTunes içinden satın alabilirsiniz. Mağazanın ön sayfasında ücretsiz bir 'Haftanın Teklisi' var, ancak diğer şeyleri satın almak için bir ödeme yöntemi eklemeniz gerekecek - banka kartınız veya birçok süpermarkette bulunan iTunes hediye kartından para gibi.
Ses CD'leri kitaplığınıza aktarılabilir, böylece bir albümü oynatmak için diske uzanmanıza gerek kalmaz.
Birçok yeni Mac'te veya ince hatlı dizüstü bilgisayarda, ucuz bir harici CD sürücüsü eklemeniz gerekir (genellikle 30 £/43 $/62 $'dan daha düşük). iTunes aynı zamanda kitaplığınızdaki müzikleri ve diğer ortamları bir iPod'a veya başka bir iOS aygıtına kopyalama yönteminizdir, böylece Mac'inizden uzaktayken bile keyfini çıkarabilirsiniz.
İşte iTunes'da nasıl gezineceğiniz ve temel özelliklerini nasıl bulacağınız.
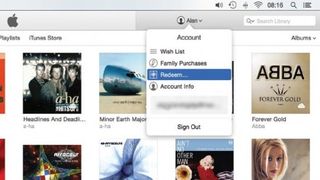
1. Bir parça veya albüm satın alın
iTunes Store'da oturum açtığınızdan emin olun: Giriş Yap'ı tıklayın (arama çubuğunun solunda) ve Apple Kimliği ayrıntılarınızı girin.
Hesabınıza eklenen bir banka kartı veya bir iTunes hediye kartından kredi ile, istediğiniz bir öğeyi bulun, fiyatını tıklayın ve satın almak için kimliğinizin şifresini girin.
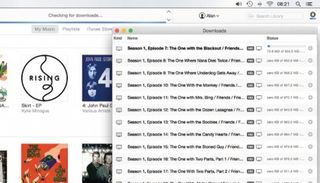
2. İndirmeleri izleyin
Müzik gibi küçük öğeler hızla indirilir, ancak video biraz zaman alabilir. İlerlemeyi izlemek, indirmeleri duraklatmak ve indirilme sırasını değiştirmek için öğeleri kuyrukta yukarı ve aşağı sürüklemek için arama çubuğunun sağında görünen düğmeyi tıklayın.
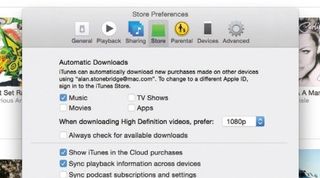
3. Otomatik indirmeler
iTunes > Tercihler'e gidin ve yeni pencerede Mağaza'ya tıklayarak hangi ortamdan satın alacağınızı seçin, örneğin iPhone'unuz otomatik olarak Mac'inize indirilir.
iOS'ta, Mac'inizde yaptığınız satın almalarla ilgili seçimleri yapmak için Ayarlar > iTunes ve App Store'u kullanın.
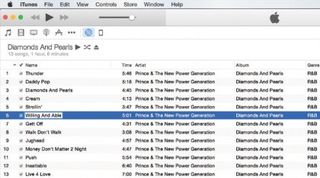
4. CD içe aktarmayı ayarlayın
PC'nizin dahili veya harici CD sürücüsüne bir ses CD'si yerleştirin; iTunes parça adlarını çevrimiçi olarak arayacaktır. Bulunamazlarsa veya değişiklik yapmak istiyorsanız, bir satırı seçmek için bir kez tıklayın ve bir ayrıntıyı düzenlemek için tekrar tıklayın veya tüm ayrıntıları düzenlemek için sağ tıklayın ve Bilgi Al'ı seçin.
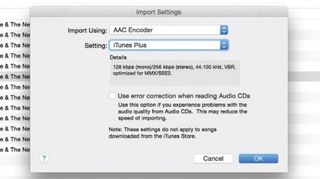
5. Bir CD'yi içe aktarın
CD'nin ayrıntıları çevrimiçi olarak bulunamadıysa, Seçenekler'i tıklayın ve aynı diski içe aktaran diğer kişilere zaman kazandırmak için sizinkini gönderin. CD'yi İçe Aktar'ı tıklayın ve bir biçim ve kalite seçin - AAC ve iTunes Plus, iTunes Store'daki parçalarla aynı kalitededir. CD'yi içe aktarmak için Tamam'ı tıklayın.
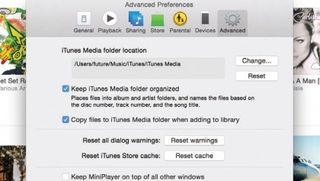
6. Diğer dijital müzik
Diğer mağazalardan kopya koruması olmayan AAC ve MP3 dosyaları, Dock'taki iTunes simgesine sürüklenip bırakılarak içe aktarılabilir. iTunes > Tercihler > Gelişmiş'te ilgili kutunun işaretlenmesi koşuluyla, kitaplık klasörünüze kopyalanacaklardır.
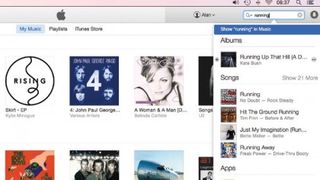
7. Kitaplığınızda arama yapın
Kitaplığınızdaki şeyleri bulmak için tıklayın ve arama çubuğuna yazın. Sonuçlar türe göre listelenir. Görüntülemek için birine tıklayın veya oynatmak için çift tıklayın.
Büyüteci tıklayın ve Tüm Kitaplığı Ara seçeneğinin işaretini kaldırın; siz yazarken yalnızca seçtiğiniz biçimin sonuçları ana pencerede görünür.
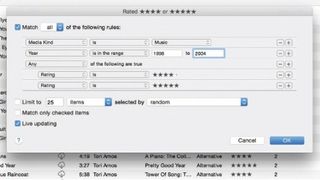
8. Bir oynatma listesi oluşturun
Bir çalma listesi oluşturmak için Dosya > Yeni > Çalma Listesi'ni seçin. Bir parçaya sağ tıklayın ve Çalma Listesine Ekle'yi seçin veya onu sürükleyip açılan paneldeki bir çalma listesine bırakın.
Akıllı Çalma Listelerinin içeriği, bir yıl aralığı ve derecelendirmeler gibi eşleşecek ölçütler belirttiğinizde oluşturulur.
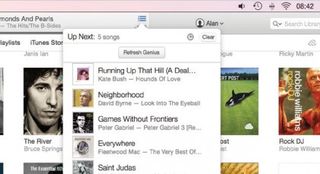
9. Sırada neyin çalacağını seçin
Sırada ne olduğunu görmek için oynatma monitörünün sağındaki simgeye tıklayın. Bir parça eklemek için parçaya sağ tıklayın ve Sıradakine Ekle'yi seçin.
Veya, Sıradaki'ye eklemek için bir veya birkaç parçayı oynatma monitörüne sürükleyip bırakın.
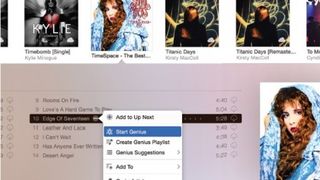
10. Dahi Çalma Listeleri
Dinleme alışkanlıklarınızın ayrıntılarını Apple'a göndermek için Mağaza > Genius'u Aç'ı seçin. Genius Çalma Listeleri oluşturmak için milyonlarca kişinin ayrıntılarını kullanır.
Veriler Apple'dan alındıktan sonra, bir parçaya sağ tıklayın ve birlikte iyi gittiği düşünülen parçaları dinlemek için Genius'u Başlat'ı seçin.
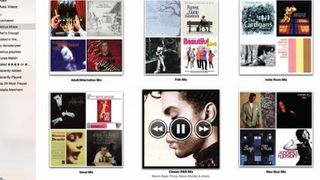
11. Dahi Karışımlar
Genius verileri, tür temalı karışımlar oluşturmak için de kullanılır. Çalma listeleri görünümünü seçin ve Genius Karmaları'nı seçin. İmleci bir karışımın üzerine getirin ve oynatmak için çift tıklayın.
Karışımın adını bir kez ve ardından yeniden adlandırmak için tekrar tıklayın. Kaldırma seçeneği için bir karışımı sağ tıklayın.
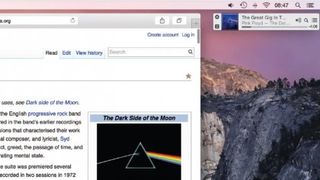
12. Mini Oynatıcı
Büyük pencereden masaüstünün yanına veya köşesine düzgün bir şekilde oturan MiniPlayer'a geçmek için oynatma monitöründe geçerli parçanın resmine tıklayın.
Command + F tuşlarına basarak ve yazarak sanatçıları, albümleri ve şarkıları arayın ve sol taraftaki + işaretini tıklayarak Sıradaki'ye şeyler ekleyin.
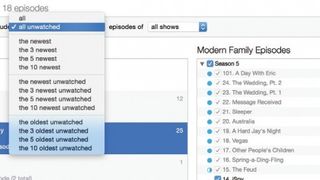
13. Medyayı cihazınıza kopyalayın
iPod veya iOS aygıtınızı bağlayın ve iTunes'daki simgesine tıklayın. Kenar çubuğunda bu, bir kategoriyi tıklayın ve neyin kopyalanacağını seçin. Uygula düğmesini ve ardından Eşitle'yi tıklayın.
Veya Özet altında, medyayı manuel olarak yönetmeyi seçin, ardından öğeleri sürükleyip cihazınıza bırakın.
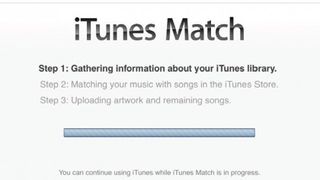
14. iTunes Maçı
Bir abonelik için bu, kitaplığınızdaki müzikleri, hatta kendi eklediğiniz parçaları, iTunes Store'daki öğelerle eşleştirerek onları tüm cihazlarınızda kullanılabilir hale getirir.
Mağazada bir parça bulunamazsa orijinal parçanız paylaşılacaktır. Mağaza > iTunes Match'i Aç'ı seçin.
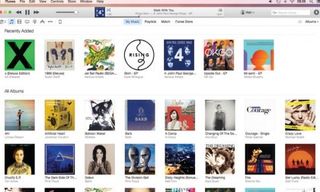
15. Ev Paylaşımı
Ev Paylaşımı, kitaplığınızdaki medyanın ağınız üzerinden dört adede kadar Mac'e ve iOS aygıtına akışını sağlar.
Mac'te Dosya > Ev Paylaşımı > Aç…'ı seçin ve Apple Kimliğinizi girin. iOS'ta, Ayarlar > Müzik'e gidin ve alttaki aynı ayrıntıları girin.
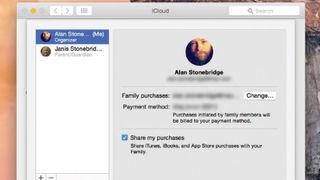
16. Aile Paylaşımı
Bu, bir ödeme yöntemini ve birbirlerinin satın alımlarını paylaşmak için en fazla altı Apple Kimliğini gruplandırır. Aile düzenleyicisi, bir çocuğun satın alma isteklerini de onaylayabilir. Düzenleyici olacak iCloud hesabında oturum açmış bir Mac'ten Sistem Tercihleri > iCloud > Aileyi Kur'a gidin.
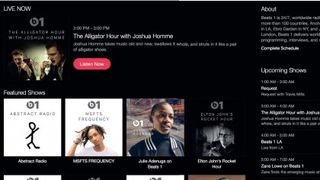
17. Beats 1 radyo istasyonunu dinleyin
Müzik görünümünü ve ardından pencerenin üst kısmına yakın Radyo'yu tıklayın. iTunes'un radyo özelliklerinin en önemli parçası, buradaki en üst öğe olan Beats 1'dir ve ayarlamak için bir Apple Music aboneliğine ihtiyacınız yoktur.
Dinlemek için Şimdi Dinle düğmesini tıklayın veya şu anda, önümüzdeki birkaç saat içinde neyin çaldığını ve düzenli şovları görmek için Beats 1 banner'ında herhangi bir yeri tıklayın. Takvimi Tamamla'ya tıklayın ve yaklaşan konuk sunucuları görmek için aşağı kaydırın.
Apple, Beats 1'in belirli bir müzik türüne adanmış olmadığını söylüyor. Duymak istediğiniz türden şeyler çalmıyorsa, telefon numaralarından birini arayarak şarkı isteyebilirsiniz .
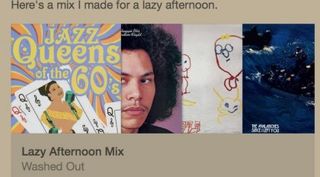
18. Sanatçılarla bağlantı kurun
Bağlan sayfası, en sevdiğiniz sanatçıların güncellemelerini okuyabileceğiniz, izleyebileceğiniz ve dinleyebileceğiniz bir yerdir. Beats 1 gibi, onu kullanmak için bir aboneliğe ihtiyacınız yoktur, ancak burada yayınlanan müzikleri kitaplığınıza ekleyemezsiniz.
Apple Music'i kurarken belirlediğiniz sanatçıların yanı sıra , müziklerini daha önce Apple'dan satın aldığınız sanatçıları tek bir parça da olsa otomatik olarak takip edeceksiniz.
Kimi takip ettiğinizi değiştirmek için durum alanının sağındaki silüet benzeri simgeye ve ardından Takip Ediliyor'a tıklayın. Apple'ın kitaplığından kendi kitaplığınıza müzik eklediğinizde de sanatçılar izlenir. Bunu önlemek için aynı menüde adınıza tıklayın ve Sanatçıları Otomatik Takip Et seçeneğini kapatın.
- Bu makaleyi beğendiniz mi? MacFormat'ta Apple aygıtlarınızdan en iyi şekilde nasıl yararlanabileceğinizle ilgili daha fazla öğretici, kılavuz ve ipucu alın. Örnekleyicimizdeki özel tekliften bugün yararlanın.