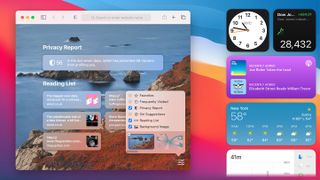En son Mac işletim sistemi (OS), macOS Big Sur , Apple'ın masaüstü işletim sisteminde yıllardır yapılan en büyük revizyondur. Yepyeni bir modern görsel yeniden tasarımın yanı sıra Big Sur, Mac'inize kendi kişisel damganızı koymanızı çok daha kolaylaştıran bir dizi özelleştirme seçeneği sunar.
İster Denetim Merkezi gibi yeni özellikler, ister mevcut uygulamalar ve iş akışlarında ince ayarlar olsun, macOS Big Sur'da istediğiniz gibi şekillendirmenize yardımcı olacak birçok araç bulunur. Bu yazıda, en iyilerinden bazılarına ve bunlardan nasıl yararlanabileceğinize bakacağız.
- Catalina'ya geri dönmek ister misin? MacOS'u nasıl eski sürüme geçireceğiniz aşağıda açıklanmıştır
- Şimdi macOS Big Sur nasıl indirilir ve kurulur?
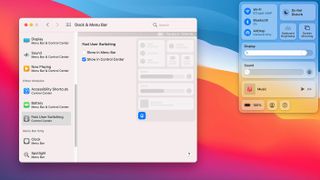
1. Kontrol Merkezini Özelleştirin
macOS Big Sur'a yapılan en büyük yeniliklerden biri Kontrol Merkezi. iOS 14'te olduğu gibi, hızlı kontroller ve macOS ayarlarını anında değiştirmek için seçenekler için tek adresiniz burası. Erişmek için, ekranınızın sağ üst köşesindeki Kontrol Merkezi simgesini tıklayın (iki düğme gibi görünür).
Sistem Tercihleri'ni açıp Dock ve Menü Çubuğu'nu tıklatarak Denetim Merkezi'nde hangi ayarların görüneceğini değiştirebilirsiniz. Soldaki araç çubuğunda Kontrol Merkezi başlığını göreceksiniz. Denetim Merkezi'nde mi, menü çubuğunda mı yoksa her ikisinde mi görüneceğini seçmek için altındaki bir seçeneğe tıklayın.

2. Menü çubuğuna ayarları ekleyin
Control Center tarafından sunulan özelleştirme olanakları yalnızca Control Center ile sınırlı değildir. Aslında, Denetim Merkezi'ni açmaya gerek kalmadan kolay erişim için ayarları ve anahtarları menü çubuğuna sürükleyip yerinde kaydedebilirsiniz.
Bunu yapmak için Kontrol Merkezi simgesini tıklayın, ardından bir ayarı tıklayıp menü çubuğuna sürüklemeniz yeterlidir. Mevcut menü çubuğu simgeleriniz otomatik olarak yoldan çekilecektir.
Bu, AirDrop ve Bluetooth gibi yaygın olarak kullanılan ayarlarla, özellikle de bunları günde birkaç kez değiştirirken bulursanız iyi çalışır. Bunun yanı sıra, parlaklık ve ses ayarlarının eklenmesi, Touch Bar'a veya işlev tuşlarına tekrar tekrar erişmenizi engelleyebilir.
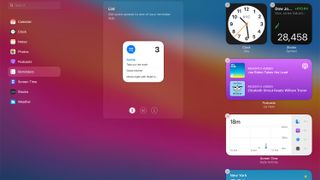
3. Bildirim Merkezindeki Widget'lar
Kontrol Merkezi, iOS 14 ile aynı bağı paylaşan tek özellik değildir. Tıpkı Apple'ın mobil işletim sisteminde olduğu gibi, macOS Big Sur da iş akışınıza pencere öğeleri eklemenizi sağlar. Bunlar masaüstünüze eklenemez, bunun yerine elden geçirilmiş Bildirim Merkezinde bulunur; erişmek için sağ üst köşedeki tarih ve saati tıklayın.
Listenin en altına gidin ve Widget'ları Düzenle'yi tıklayın. Şimdi üç sütunlu bir ekran göreceksiniz - solda seçim yapabileceğiniz widget'lara sahip uygulamalar, ortada seçili olan widget (genellikle farklı boyut seçenekleriyle) ve sağda zaten Bildirim Merkezi'nde bulunan widget'lar.
Widget'ları Bildirim Merkezi'ne sürükleyip bırakabilir ve mevcut olanları birkaç tıklamayla yeniden düzenleyebilirsiniz. İşiniz bittiğinde, Bildirim Merkezi'nin altındaki Bitti'yi tıklayın.
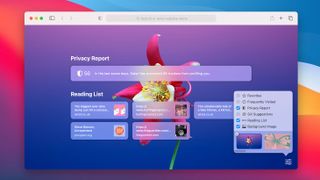
4. Safari başlangıç sayfasını özelleştirin
Safari, macOS Big Sur'da büyük bir güncelleme aldı ve değişikliklerinin çoğu özelleştirmeye odaklanıyor. Safari başlangıç sayfasını başlattığınızda, sağ alt köşedeki geçiş düğmesine tıklayın.
Bu size birkaç seçenek sunar: Favoriler, Sık Ziyaret Edilenler, Gizlilik Raporu, Siri Önerileri, Okuma Listesi ve Arka Plan Resmi. Her seçeneğin yanında bir onay kutusu bulunur; Safari başlangıç sayfasından kaldırmak için birinin işaretini kaldırın. Arka Plan Görüntüsü işaretliyse, Mac'inizdeki varsayılan seçenekleri veya görüntüleri kullanarak yeni bir arka plan resmi ayarlamak için + düğmesine tıklayın.
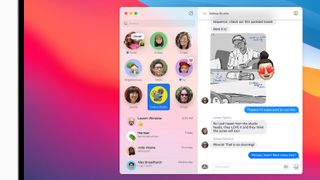
5. Favori sohbetlerinizi Mesajlar'a sabitleyin
Big Sur, Mesajlar'da konuşmaları yığının en üstüne sabitlemenize olanak tanır. Bu, düzenli olarak konuştuğunuz birkaç kişi varsa ve konuşma dizileri listesinde kaybolmalarını istemiyorsanız kullanışlıdır.
Mesajlar'da, sol taraftaki sütunda bir konuşmayı Ctrl tuşuna basarak tıklayın, ardından Sabitle'yi tıklayın. Konu daha sonra konuşmalar listesinin en üstüne yapıştırılır. Kişinin fotoğrafını, adını ve mesaj içeriğini gösteren standart liste görünümü yerine, altında adının bulunduğu büyük bir fotoğrafını görerek daha fazla öne çıkmalarına yardımcı olursunuz. Aynı anda en fazla dokuz ileti dizisini sabitleyebilirsiniz.
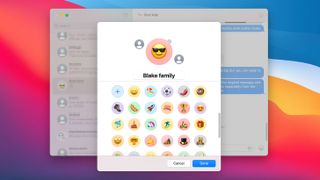
6. Mesajlar'da grup fotoğrafları ayarlayın
Mesajlar uygulamasının Big Sur'da yeni bir özelleştirme özelliği daha var: birden fazla kişinin yer aldığı bir grup için bir görüntü ayarlayabilirsiniz. Bu, grup üyelerinin vesikalık fotoğrafları, grup adının baş harflerine indirgenmesi, bir emoji, bir Memoji veya Mac'inizden bir fotoğraf olabilir.
Başlamak için Ctrl tuşuna basarak bir grubu tıklayın, ardından Ayrıntılar'ı tıklayın. Buradan, Grup Adını ve Fotoğrafını Değiştir'i tıklayın. Bir emojiye veya ilk kasılmaya tıklarsanız arka plan rengini de değiştirebilirsiniz. Bir Memoji'ye tıklamak, ifadesini değiştirmenizi sağlar.
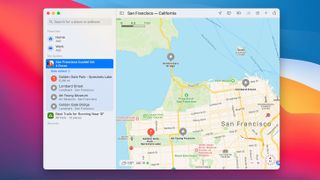
7. Haritalarda Kılavuzlar Oluşturun
Apple, son yıllarda Haritalar'ı büyük ölçüde geliştirdi ve Big Sur da bir istisna değil. En önemli değişikliklerden biri Kılavuzların kullanıma sunulmasıdır. Bunlar, esas olarak, şehrinizdeki gizli mücevherler veya yakınınızdaki harika yürüyüş parkurları gibi bir tema etrafında gruplandırılmış ilgili yerlerin koleksiyonlarıdır.
Kendi rehberinizi oluşturmak için Haritalar'ı açın ve kenar çubuğunda Rehber Ekle'yi tıklayın. Bir ad verin, ardından eklemek istediğiniz bir yere gidin. Yerin simgesini tıklayıp haritadan kılavuza sürükleyin, ardından kılavuza eklemek istediğiniz tüm yerler için bunu yapmaya devam edin.
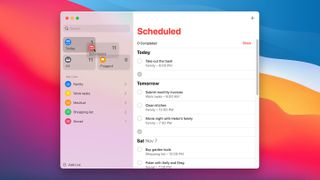
8. Hatırlatıcılar uygulamasını özelleştirin
Apple'ın Hatırlatıcılar uygulaması, macOS Big Sur'da büyük bir revizyon geçirmedi, ancak onu eskisinden daha kullanışlı hale getiren birkaç yeni özelleştirme seçeneğiyle birlikte geliyor.
Bunlardan ilki, akıllı listelerinizi yeniden düzenleme yeteneğidir. Varsayılan olarak, Bugün listesi sol üst köşede en belirgin olanıdır, ancak bu noktayı (veya başka herhangi bir yeri) farklı bir listenin işgal etmesini tercih ederseniz, onu yerine sürükleyip bırakmanız yeterlidir.
Diğer değişiklik ise, artık Hatırlatıcı listelerinizin adlarına emoji ekleyebilirsiniz. Bir emoji eklemek için bir listeyi Ctrl tuşuna basarak tıklayın, Yeniden Adlandır'ı ve ardından menü çubuğunda Düzenle > Emoji ve Semboller'i tıklayın.
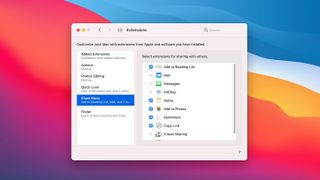
9. Sayfaları paylaşmak için öğeler ekleyin
Paylaşım sayfaları macOS Big Sur'da yeni olmasa da, daha fazla netlik getiren daha temiz bir görünümle yeniden tasarlandı. Paylaşım sayfalarınızda hangi öğelerin görüneceğini özelleştirmek için, paylaşılabilir bir öğe (resim veya web sitesi bağlantısı gibi) bulun ve Paylaş düğmesini tıklayın veya Ctrl tuşuna basarak öğeyi tıklayın ve 'Paylaş'ı tıklayın.
Sistem Tercihlerini açmak için paylaşım menüsünün altındaki 'Diğer'i tıklayın. Buradan, her öğenin yanındaki onay kutusunu tıklayarak paylaşım menüsüne öğe ekleyebilir veya kaldırabilirsiniz.
İşiniz bittiğinde, Sistem Tercihlerini kapatmanız yeterlidir.