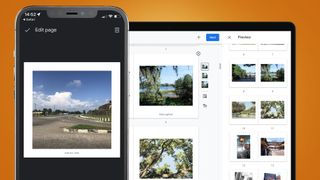Google Fotoğraflar kitaplığınızdaki enstantaneleri kullanarak bir kitapçık mı oluşturmak istiyorsunuz? Belirli bölgelerde, Google'ın bulut yedekleme hizmeti, fiziksel koleksiyon defterlerini doğrudan kapınıza kadar sipariş etmenizi kolaylaştırır. Yalnızca birkaç tıklamayla en sevdiğiniz fotoğrafları seçebilir, kolajları özelleştirebilir ve basılı kitabın teslim edilmesini ayarlayabilirsiniz.
Google Fotoğraflar, resim kitaplığınızı çevrimiçi olarak güvenli bir şekilde yedeklemek için mükemmel bir seçenektir. Kullanımı kolaydır, çok sayıda farklı cihazı destekler ve bulutta depolanan anlık görüntüleri düzenlemek, düzenlemek ve paylaşmak için bir dizi akıllı araç içerir.
Google Fotoğraflar platformuna entegre edilmiş birçok kullanışlı araçtan biri de basılı fotoğraf kitapları oluşturma seçeneğidir. Avrupa ve ABD'de bulunan basit arabirim, 140 sayfaya kadar kendi fotoğraflarınızı seçerek karton kapaklı veya ciltli kitapları özelleştirmenizi sağlar.
İster ısmarlama bir hediye, ister kişisel bir anı veya bir sehpa konuşma noktası olsun, fotoğraf kitapları, gerçek dünyadaki enstantanelerinizle etkileşim kurmanın harika bir yoludur. Google Fotoğraflar, sipariş seçeneğini mevcut bulut kitaplığınızla entegre ederek yükleme, düzenleme ve seçim sürecini kolaylaştırır.
Google Fotoğraflar tam kapsamlı bir yayınlama aracı değildir, bu nedenle kitapçığınızın her yönü üzerinde tam kontrol beklemeyin. Aynı şekilde, nerede yaşadığınıza bağlı olarak, başka bir yerde enstantane koleksiyonunuzu basmak ve ciltlemek için biraz daha ucuz seçenekler bulabilirsiniz. Ancak Google Fotoğraflar, basit kitapçık siparişi vermeyi inanılmaz derecede kolay ve nispeten uygun fiyatlı hale getiriyor.
Google Fotoğraflar'ı kullanarak kitapçık siparişi vermek ister misiniz? Aşağıdaki kılavuzumuz, sipariş sürecindeki tüm önemli adımlarda sizi yönlendirir. Avrupa'da veya ABD'de yaşıyorsanız, kitapçığınızı düzenlemenin ve Google Fotoğraflar aracılığıyla teslim edilmek üzere sipariş etmenin çocuk oyuncağı olduğunu anlamalısınız.
Google Fotoğraflar aracılığıyla hangi kitap biçimleri sipariş edilebilir?
Google Fotoğraflar, iki tür kitapçık sipariş etmenize olanak tanır. 7x7 inç kare ciltli kitap veya 9x9 inç kare ciltli kitap oluşturabilirsiniz. Hangi formatı seçerseniz seçin, minimum sayfa sayısı 20, maksimum sayfa sayısı ise 148'dir.
20 sayfa içeren 7 inçlik karton kapaklı bir kitap için fiyatlar 14,99 ABD Doları / 15,99 ABD Doları / 14,99 Euro'dan başlar ve her ek sayfanın maliyeti 0,49 ABD Doları / 0,59 ABD Doları / 0,59 Euro'dur. 9 inçlik ciltli format, 20 sayfa için 29,99 ABD Doları / 25,99 ABD Doları / 24,99 Euro'dan başlar ve her ekstra sayfa 0,99 ABD Doları / 0,79 ABD Doları / 0,79 Euro'dan fiyatlandırılır.
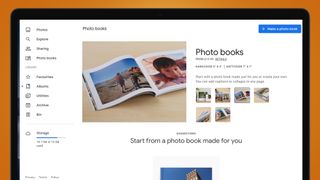
Ekonomik nakliye 6-8 iş günü sürer ve size 9,99 $ / 6,99 £ / 5,99 € mal olacak. Öncelikli gönderim, 4-7 iş günü içinde biraz daha hızlı bir seçenektir ve maliyeti 12,99 ABD Doları / 24,99 İngiliz Sterlini'dir. Öncelikli gönderim için Euro fiyatlandırması, Avrupa içindeki konumunuza göre değişir.
Herhangi bir ciltli kitabın sırt başlığı olabilirken, karton kapaklı kitapların sırt başlığına sahip olabilmesi için en az 48 sayfa olması gerekir.
Google Fotoğraflar'da bir kitapçık oluşturmaya hazırlanma
Google Fotoğraflar, kitapçık oluşturmak için bulut kitaplığınızdaki resimleri kullanır. Sabit sürücünüzde kayıtlı ve fotoğraf kitabınıza eklemek istediğiniz anlık fotoğraflarınız varsa, ekleyebilmeniz için önce bunları Google Fotoğraflar kitaplığınıza yüklemeniz gerekir. Bunu akıllı telefon uygulaması veya web arayüzü aracılığıyla yapabilirsiniz. Fotoğrafları Google'ın bulut hizmetiyle yedekleme hakkında daha fazla bilgi için fotoğrafları Google Fotoğraflar'a nasıl yedekleyeceğimiz kılavuzumuza bakın .
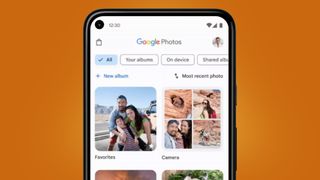
Fotoğraf albümünüzü oluştururken tek tek görüntüleri seçmek yerine, görüntüleri bir albümde sıralayarak dahil edilmek üzere önceden seçmeyi daha kolay bulabilirsiniz. Bu, zaman içinde görüntüleri bir araya getirmenize ve ardından yalnızca enstantanelerinizi tek bir yerde topladıktan sonra kitapçığınızı başlatmanıza olanak tanır. Google Fotoğraflar, bir albümden kitapçık oluşturma seçeneği sunar (aşağıya bakın). Albüm oluşturmaya ilişkin daha fazla ipucu için Google Fotoğraflar'da albüm oluşturma ve paylaşma konusundaki kapsamlı kılavuzumuzu okuyun .
Google Fotoğraflar'da kitapçık oluşturmaya nasıl başlanır?
iOS ve Android için Google Fotoğraflar uygulamasını kullanarak kitapçığınızı oluşturabilirsiniz. Alternatif olarak, Google Foto web arayüzünü kullanabilirsiniz. Uygulamada, alttaki araç çubuğundaki 'Kitaplık' sekmesine dokunun, ardından üstteki kartlardan 'Baskı mağazası'nı seçin. Web'de, sol kenar çubuğu menüsünden 'Fotoğraf kitapları'nı seçin. Alternatif olarak, her iki platformda da Google Fotoğraf kitaplarına gidin .
Buradan birkaç seçeneğiniz var. Fotoğraflarınızı, fotoğraf beslemenizden ayrı ayrı seçmeyi seçebilirsiniz. Bunu yapmak isterseniz, 'Fotoğraf kitabı oluştur'a dokunun veya tıklayın, ardından basılı fotoğraf kitabına eklemek için kitaplığınızdan en fazla 245 fotoğraf seçin. Seçiminizi yaptıktan sonra sağ üst köşedeki 'Bitti'ye dokunun veya tıklayın. Google Fotoğraflar, fotoğraf kitapçığınız için ilk düz planı size sunmadan önce fotoğrafları işlemek için biraz zaman ayıracaktır.
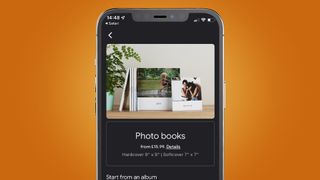
Alternatif olarak, fotoğraf albümünüzü bir albümden başlatmayı da seçebilirsiniz: bu, bir Google Fotoğraflar albümüne kaydedilen tüm resimleri getirir ve bunları kitabınızın temeli olarak kullanır. Kitapçık ekranından, kullanmak istediğiniz albümün küçük resmine tıklayın veya dokunun; yukarıdaki gibi düz plan görünecektir.
Son olarak, bazı durumlarda Google Fotoğraflar, uygun olduğunu düşündüğü bir resim koleksiyonu içeren bir fotoğraf kitabı önerebilir. Örneğin, "2021 İlkbaharının En İyileri"ni görebilirsiniz. Bunu seçin ve yeniden özelleştirmeye hazır taslak kitap düzenini göreceksiniz.
Web üzerinde Google Fotoğraflar'da kitapçığınızı nasıl özelleştirebilirsiniz?
Oluşturma sürecinin düzen aşamasına ulaştığınızda, fotoğraflarınızın düzenini, stilini ve altyazılarını düzenlemek nispeten sezgiseldir.
Web'de, taslağınız klasik bir düz yayınlama planı olarak gösterilir. Kitap içinde yeniden düzenlemek için sayfaları tıklayıp sürükleyebilirsiniz. Sağ üstteki kenar çubuğu simgesini tıkladığınızda, sağda kitabınızın basit bir ön izlemesini görürsünüz; burada benzer şekilde sayfaları yeniden düzenlemek için tıklayıp sürükleyebilirsiniz.
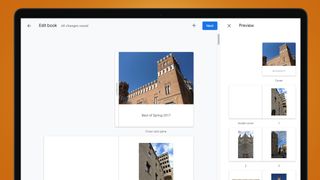
Ana düzenleyicide, herhangi bir resmin üzerine gelin ve sağda beş simgeden oluşan bir yığın göreceksiniz. İlk üç, görüntünüzün etrafındaki kenarlığı ayarlar. Alttaki simge, başlığı düzenlemenizi sağlar (veya başlığın üzerine gelip ardından tıklayıp yazabilirsiniz).
Bu yığındaki dördüncü simge, tek bir sayfada bir kolaj düzeni oluşturmanıza olanak tanır. Buna tıklayın, kitaplığınızdan bazı anlık görüntüler seçin, ardından sağ üst köşedeki 'Bitti'ye tıklayın. Denemek için simge yığınında beş düzen seçeneği bulacaksınız. Kolaj içindeki görüntüler, tıklayıp sürükleyerek yeniden düzenlenebilir.
Herhangi bir sayfanın üzerine gelin ve köşede küçük bir gri çarpı işareti göreceksiniz. Sayfayı tamamen kaldırmak için buna tıklayın. Yeni sayfalar eklemek için üst araç çubuğundaki '+' düğmesini tıklayın. Tek resimli sayfalar veya kolaj sayfaları ekleyebilirsiniz. Daha sonra bunları doldurmak için kitaplığınızdan seçim yapabileceksiniz.
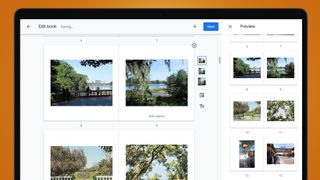
Belirli bir görüntünün boyutlarına bağlı olarak, kenarlığı kırpılabilir veya kendiniz kırpmayı seçebilirsiniz. Öyleyse, söz konusu resmi tıklayın, ardından yukarıda görünen 'Kırp' aracını tıklayın. Yakınlaştırmayı ayarlamak için kaydırıcıyı kullanabilir, ardından konumlandırmak için görüntünün kendisini tıklayıp sürükleyebilirsiniz.
Kitapçığınızdaki herhangi bir resme tıkladığınızda 'Değiştir' etiketli bir düğme de görünür. Bunu tıkladığınızda, değiştirmek için Google Fotoğraflar kitaplığınızdan farklı bir fotoğraf seçebilirsiniz. Halihazırda kitabınızda yer alan görseller küçük bir kitap simgesiyle gösterilecek, böylece iki katına çıkma riskiniz olmayacak.
Tüm bu seçenekler, daire planının üst kısmında bulacağınız kapak için de geçerlidir. Kitabın başlığını düzenlemek için kitapçığınızın kapak küçük resminin başlığına tıklamanız yeterlidir. Kitabınızın biçimine ve sayfa sayısına bağlı olarak bu, sırt başlığı olarak da görünecektir.
Google Fotoğraflar uygulamasında kitapçığınızı nasıl özelleştirebilirsiniz?
Düzenleme işlemi uygulamada benzerdir. 'Fotoğraf kitabı oluştur' seçeneğine dokunduğunuzda, içinden fotoğraflarınızı seçebileceğiniz bir besleme sunulur. Seçiminizi yaptıktan sonra karşınıza web arayüzündeki gibi düz bir plan çıkacaktır.
Tıpkı web'de olduğu gibi, yeniden düzenlemek için sayfaları sürükleyebilirsiniz: herhangi bir sayfaya uzun basın, basılı tutun ve doğru konuma sürükleyin. Uzun basmak ayrıca her küçük resmin yanında, tek tek sayfaları silmek için dokunabileceğiniz bir çapraz simge gösterir.
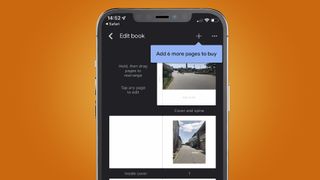
Web arayüzünde olduğu gibi, Google Fotoğraflar uygulamasının sağ üst köşesindeki "+" simgesine dokunarak tek tek veya kolaj sayfaları ekleyebilirsiniz. Bu sayfaları doldurmak için kitaplığınızdan resimler seçmeniz istenecektir.
Google Fotoğraflar uygulaması aracılığıyla kitapçığınızın sayfalarını tek tek düzenlemek için daire planınızdaki ilgili sayfaya dokunmanız yeterlidir. Bu sizi söz konusu sayfa için web'de yaptığınız düzenlemelerin aynısını yapabileceğiniz bir düzenleme ekranına götürecektir. Sola ve sağa kaydırdığınızda, kitabınızdaki her bir sayfa için düzenleme ekranlarında gezineceksiniz.
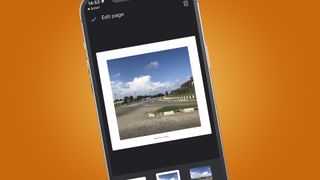
Bu düzenleme ekranlarında iki sekme vardır: 'Düzen' ve 'Düzenle'. 'Düzen' sekmesinde, tek görüntülü bir sayfa için kenarlık seçeneklerini veya bir kolaj sayfasında kolaj düzeni seçeneklerini görürsünüz. 'Düzenle' sekmesinde, fotoğrafı kitaplığınızdan farklı bir fotoğrafla değiştirme, fotoğrafın altına başlık ekleme veya bir kolaj sayfası oluşturmak için ek fotoğraflar ekleme seçeneklerini bulacaksınız. Sağ üstte, sayfayı silen bir çöp tenekesi simgesi de vardır. Bir sayfayı düzenlemeyi bitirdiğinizde sol üst köşedeki onay simgesine dokunun.
Kapağı düzenlemek için ya düz plan ızgarasının üst kısmındaki kapak sayfası küçük resmine dokunun ya da sağ üstteki ağaç noktaları simgesine dokunun ve ardından 'Kitap kapağını değiştir'i seçin. Burada başlığı değiştirebilir ve kapak resmini değiştirebilirsiniz.
Kitabınızın düzeninden ve görünümünden memnun kaldığınızda, ekranın altındaki 'İleri' etiketli mavi düğmeye dokunun.
Google Fotoğraflar'da kitapçığınızı nasıl sonlandırırsınız?
Kitapçığınızın herhangi bir yerinde düşük çözünürlüklü resimler kullandıysanız, Google'dan seçiminizi tekrar kontrol etmenizi isteyen bir uyarı görebilirsiniz. Seçimlerinizden memnunsanız veya herhangi bir uyarı görmüyorsanız, 'İleri'ye dokunduğunuzda veya tıkladığınızda size fotoğraf albümünüzün formatını (7 inç kapaklı veya 9 inç ciltli) seçme seçeneği sunulmalıdır.
Tercih ettiğiniz formatı seçtikten sonra, kitapçığınız için taban fiyatın ve eklediğiniz fazladan sayfaların maliyetinin onaylandığını göreceksiniz. Kitap adedini seçebilecek ve hatta kitabınız hediye olarak hazırlanmışsa hediye mesajı ekleyebileceksiniz.
Fiyattan memnunsanız, 'Ödeme'yi seçin. Burada teslimat adresinizi girmeniz ve bir teslimat seçeneği ('Ekonomik' veya 'Öncelik') belirlemeniz gerekir. Ardından ödeme bilgilerinizi girin ve siparişinizi tamamlamak için 'Satın Al'ı seçin.
Fikrini mi değiştirdin? Belirli bölgelerde, satın alma işleminizi gerçekleştirdikten sonraki iki saat içinde Google Fotoğraflar'dan kitapçık siparişinizi iptal etme seçeneğiniz vardır. Web'de, sol kenar çubuğundan 'Baskı mağazası' veya 'Fotoğraf kitapları'nı seçin. Uygulamada 'Kütüphane'ye gidin, ardından kartlardan 'Baskı mağazası'nı seçin. "Geçmiş siparişler"in altında bir kitapçık seçin. Talimatlarınızı onaylamak için 'Siparişi iptal et'i ve ardından 'Evet'i tıklayın.
"Geçmiş siparişler", aynı kitabı tekrar satın alma seçeneğini de bulacağınız yerdir - birisi ilk baskıyı görmüşse ve kendisi için istiyorsa idealdir. Bir kitapçık seçin, ardından "Tekrar sipariş edin". Önceki kitapla tamamen aynı kitabı satın almaktan memnunsanız, üç noktayı ve ardından 'Aynı kitabı satın al'ı tıklayın. Alternatif olarak, birkaç şeyin ince ayar yapılması gerektiğini fark ederseniz, 'Tekrar sipariş ver'i tıklayın ve fotoğraf ekleyebilir veya kaldırabilir, ayrıca formatı kapaklıdan ciltliye (veya tam tersi) değiştirebilirsiniz.