Windows 10 güncellemesinin nasıl durdurulacağına ilişkin kılavuzumuza hoş geldiniz. Bilgisayarınızı güncellemek, genel sağlık ve esenliğini korumanın önemli bir parçasıdır. Windows 10 güncellemeleri genellikle kritik sorunlar için düzeltmeler içerir ve bunları yüklemek, bilgisayarınızın sorunsuz çalışmasını sağlayabilir.
Ancak bir güncelleme yüklemek istemeyebileceğiniz zamanlar olabilir. Sık kullandığınız bir program son güncelleme ile uyumlu olmayabilir; bu durumda, uygun bir alternatif bulana kadar güncellemeyi ertelemek isteyebilirsiniz.
Peki bir Windows 10 güncellemesini nasıl durdurursunuz? Yüklemesini sonsuza kadar durduramazsanız da, bir süre geciktirmenin yolları vardır. Bu kılavuzda size bunun nasıl yapıldığını göstereceğiz.
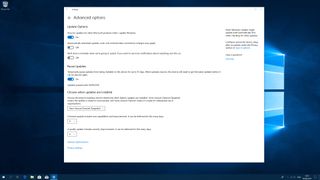
1. Otomatik güncellemeleri duraklatın
Başlat menüsünü ve ardından Ayarlar çarkını tıklayın. Şimdi 'Güncelleme ve Güvenlik'e gidin, sol taraftaki 'Windows Update'i tıklayın, ardından 'Gelişmiş seçenekler'i tıklayın. "Güncellemeleri Duraklat"ın altında anahtarı "Açık" konumuna getirin. Bu, Windows güncellemelerini 35 gün boyunca duraklatır, ancak daha fazla güncellemeyi duraklatmak istiyorsanız, bu süre bittiğinde en son güncellemeleri indirmeniz gerekir.
Ayrıca, özellik güncellemelerini 365 güne kadar ve kalite güncellemelerini (önemli güvenlik düzeltmeleri içeren) 30 güne kadar ertelemeyi seçebilirsiniz. Bu süreler dolduğunda, tekrar erteleyebilmek için güncellemeleri indirmeniz gerekir.
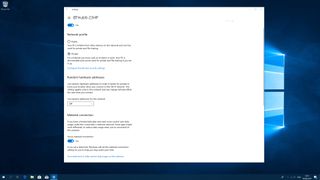
2. Ağ bağlantınızı ölçün
Bu denenecek başka bir basit şey. Başlat'a ve ardından Ayarlar çarkına tıklayın. Buradan, 'Ağ ve İnternet'i tıklayın, ardından sol taraftaki sütunda 'Wi-Fi'yi ve ardından Wi-Fi bağlantınızın adını tıklayın. "Ölçülen bağlantı" bölümüne gidin ve "Ölçülen bağlantı olarak ayarla" anahtarını "Açık" konumuna getirin.
Bu, Windows 10'a sınırlı bir veri planında olduğunuzu söyler ve bunun sonucunda güncellemeleri size otomatik olarak göndermez (yine de bunları manuel olarak yükleyebilirsiniz). Ancak, Ethernet bağlantınız varsa bu yöntem çalışmaz, bu nedenle bu kılavuzdaki diğer yöntemlerden birini denemeniz gerekir.
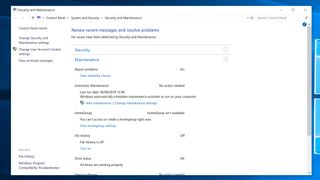
3. İndirilen bir güncellemenin yüklenmesini önleyin
Bir güncelleme yüklenmeye başladıktan sonra onu durdurmamalısınız - bunu yapmak bilgisayarınız için potansiyel olarak tehlikeli olabilir. Ancak, Windows 10 bir güncelleme indirdiyse ancak henüz yüklemeye başlamadıysa, yine de durdurabilirsiniz.
Windows 10 arama çubuğuna 'Güvenlik ve Bakım' yazın, ardından kontrol paneli penceresini açmak için ilk sonuca tıklayın. Genişletmek için 'Bakım' başlığını tıklayın, ardından 'Otomatik Bakım' bölümüne gidin. Güncellemeyi durdurmak için 'Bakımı durdur' seçeneğine tıklayın.
Fikrinizi değiştirir ve güncellemeyi yeniden başlatmak isterseniz, 'Bakımı başlat'ı tıklamanız yeterlidir.
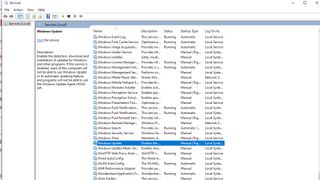
4. Windows Update başlangıç hizmetini devre dışı bırakın
Windows 10 arama çubuğuna 'Hizmetler' yazın. En üstteki sonucu sağ tıklayın ve 'Yönetici olarak çalıştır'ı seçin. Windows Update girişine ulaşana kadar listeyi aşağı kaydırın. "Durum" sütununda "Çalışıyor" yazıyorsa, Windows Update girişine sağ tıklayın ve "Durdur" seçeneğine tıklayın.
Şimdi, tekrar sağ tıklayın ve 'Özellikler'i tıklayın. Ortaya çıkan menüde, 'Başlangıç türü' altında, 'Devre Dışı' seçeneğini seçin ve ardından 'Tamam'ı tıklayın.
Bu, Windows Update'in güncellemeleri otomatik olarak yüklemesini engelleyecektir. Hala otomatik güncellemeleri engellemek istiyor ancak kendinize güncellemeleri manuel olarak yükleme fırsatı vermek istiyorsanız, bunun yerine açılır menüden 'Manuel'i seçin.
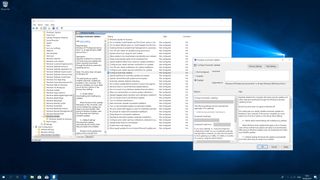
5. Grup İlkesini kullanarak güncellemeleri devre dışı bırakın
Bu, ellerinizi biraz kirletmeyi içerir, ancak yeterince kolaydır. Windows 10 arama çubuğuna 'gpedit.msc' yazın ve ilk sonuca tıklayın. Şimdi sol bölmeyi kullanarak şu yola gidin: 'Bilgisayar Yapılandırması > Yönetim Şablonları > Windows Bileşenleri > Windows Update.' Sağdaki pencerede, 'Otomatik Güncellemeleri Yapılandır'ı çift tıklayın.
Bu yeni bir pencere açacaktır. Sol üst köşede 'Devre Dışı' seçeneğini tıklayın, ardından 'Uygula' ve 'Tamam'ı tıklayın. Bu, Windows Update'i açarak güncellemeleri manuel olarak arayabilmenize rağmen, Windows 10'un güncellemeleri otomatik olarak indirmesini ve yüklemesini engelleyecektir.
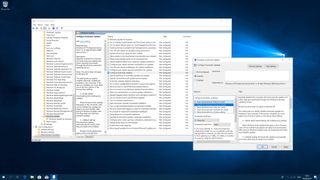
6. Grup İlkesi kullanarak güncellemeleri sınırlayın
Alternatif olarak, Windows güncellemelerini devre dışı bırakmak yerine sınırlandırmayı seçebilirsiniz. 5. adımda olduğu gibi, gpedit.msc'yi açın, 'Bilgisayar Yapılandırması > Yönetim Şablonları > Windows Bileşenleri > Windows Update'e gidin ve 'Otomatik Güncellemeleri Yapılandır'a çift tıklayın. Bu sefer 'Devre Dışı' yerine 'Etkin'i tıklayın.
Sol taraftaki 'Seçenekler' kutusunda, üstteki açılır kutuyu tıklayın ve aşağıdaki dört seçenekten birini seçin:
- İndirme ve otomatik yükleme için bildir
- Yükleme için otomatik indirme ve bildirim
- Otomatik indirme ve kurulumu zamanlama
- Yerel yöneticinin ayarı seçmesine izin ver
'İndirme ve otomatik yükleme için bildir' seçeneği, otomatik indirmeleri devre dışı bırakmaya en yakın olanıdır.
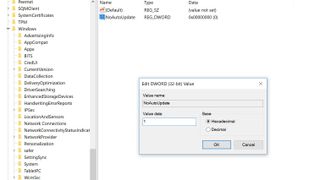
7. Kayıt Defterini kullanarak güncellemeleri devre dışı bırakın
Kayıt Defteri ile uğraşmadan önce önemli olan her şeyin yedeğini alın çünkü bir hata yapmak PC'nizde sorunlara neden olabilir.
Şimdi, Windows 10 arama çubuğuna 'regedit' yazın ve en üstteki sonuca tıklayın. Sol taraftaki sütunda şu yola gidin: 'HKEY_LOCAL_MACHINE > YAZILIM > İlkeler > Microsoft > Windows'.
Windows klasörüne sağ tıklayın ve 'Yeni > Anahtar' seçeneğine tıklayın. 'WindowsUpdate' olarak adlandırın ve 'Enter' tuşuna basın.
Buna sağ tıklayın ve 'Yeni > Anahtar'a tıklayın, ardından bu girişi AU olarak adlandırın ve 'Enter'a basın. Bu girişin sağ tarafında, sağ tıklayın ve 'Yeni > DWORD (32-bit) Değeri)' seçeneğine tıklayın. Bu girişi 'NoAutoUpdate' olarak adlandırın ve 'Enter' tuşuna basın.
Bunu oluşturduktan sonra, yeni girişi çift tıklayın ve 'Değer verisi' kutusundaki 0'ı 1 olarak değiştirin. 'Tamam'ı tıklayın ve bilgisayarınızı yeniden başlatın.
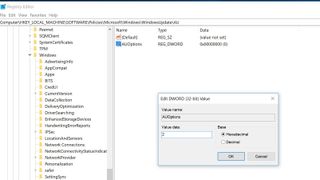
8. Kayıt Defterini kullanarak güncellemeleri sınırlayın
Windows güncellemelerini Kayıt Defterinde devre dışı bırakmak yerine sınırlandırabilirsiniz. Bunu yapmak için, AU girişini oluşturduğunuz nokta da dahil olmak üzere yukarıdaki 6. adımı izleyin.
Sağdaki boş alana sağ tıklayın ve 'Yeni > DWORD (32-bit) Değeri' seçeneğine tıklayın. Bu sefer girişi AUOptions olarak adlandırın (NoAutoUpdate yerine) ve 'Enter' tuşuna basın.
Girişi çift tıklayın; "Değer verisi" kutusundaki 0'ı silin ve 2, 3, 4 veya 5 ile değiştirin.
Bunlar, 5. adımdaki sayılara karşılık gelir, yani aşağıdaki sonuçları alırsınız:
- 2 - İndirme ve otomatik yükleme için bildir
- 3 - Yükleme için otomatik indirme ve bildirim
- 4 - Otomatik indirme ve kurulumu zamanlama
- 5 - Yerel yöneticinin ayarı seçmesine izin ver
